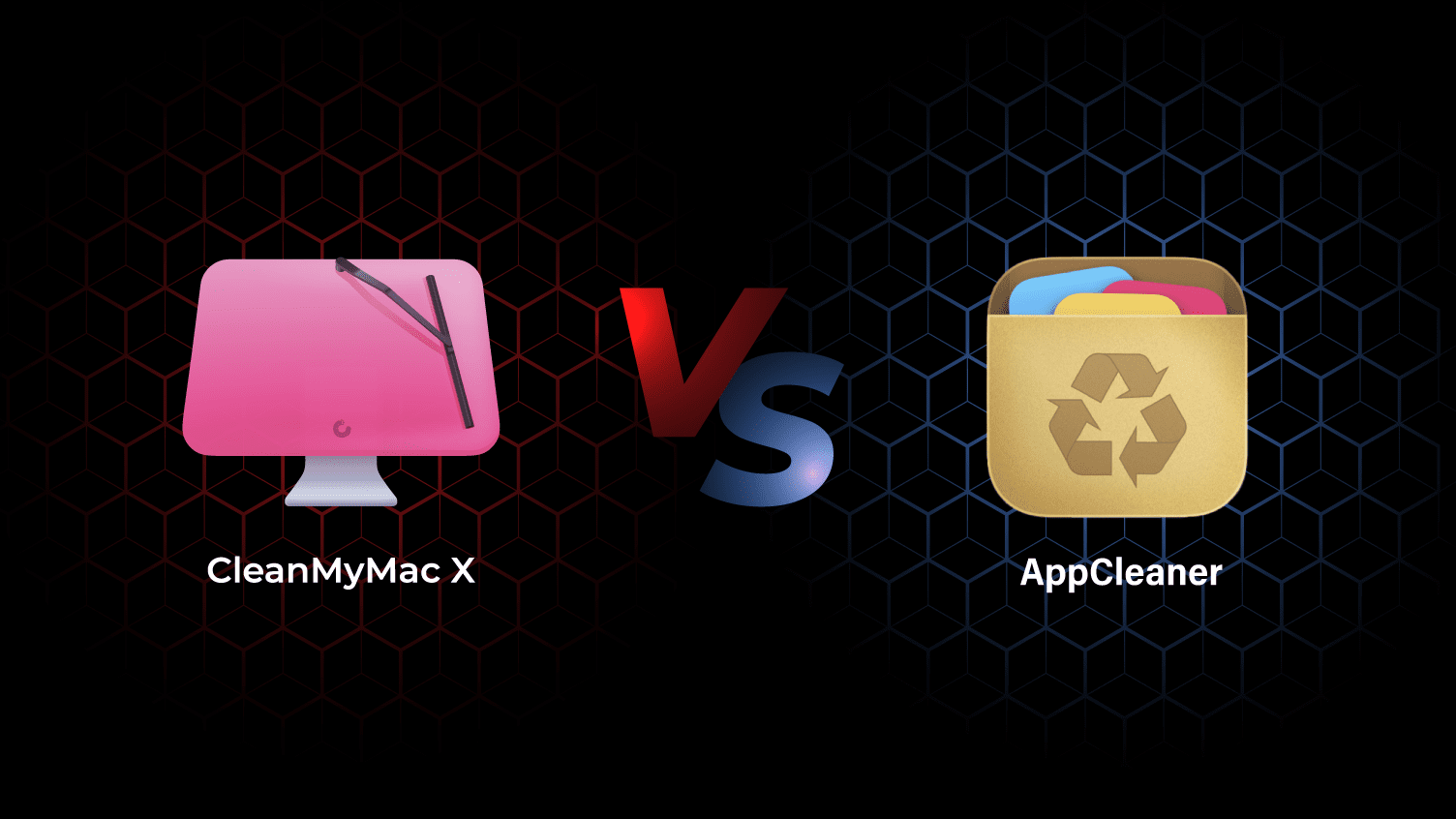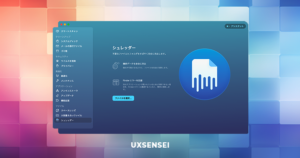UXSENSEI です。
Macにインストールしたアプリを削除する最適な方法をご存じでしょうか?
アンインストールの方はいくつかありますが、適切な方法でないとアプリ本体は削除されても関連ファイルがMac内に残り続け、ストレージ容量を圧迫したり、セキュリティホールの原因になります。
本記事では、最適なアプリのアンインストール方法をご紹介します。
意外と知らない方も多いので、ぜひ多くの人にシェアして頂けると嬉しいです。
Macのアプリを削除(アンインストール)する方法
Macのアプリを削除する方法は主に3つあります。
- アプリをゴミ箱に移動し、そのゴミ箱を空にする
- アプリ付属のアンインストーラで削除
- アンインストール専用アプリで削除
アプリをゴミ箱に移動して削除
ゴミ箱は最もポピュラーな方法です。
ゴミ箱にポイ!っとするだけで操作も簡単。
しかし、このやり方ではアプリの関連ファイルはMacの中に残り続けることになります。
アプリ付属のアンインストーラーで削除
アプリの中には、そのアプリをアンインストールするための「アンインストーラー」が予めバンドルされている場合があります。
便利ですが、関連ファイルが残る場合があります。
アンインストール専用アプリで削除
アプリを関連ファイルごと完全削除できるアンインストール専用アプリがあります。
有料版と無料版がありますが、当然ながら性能は有料版に軍配が上がります。
私のおすすめは、Macクリーナーとして評判の高い「CleanMyMac X」です。
おすすめはCleanMyMac X(有料)
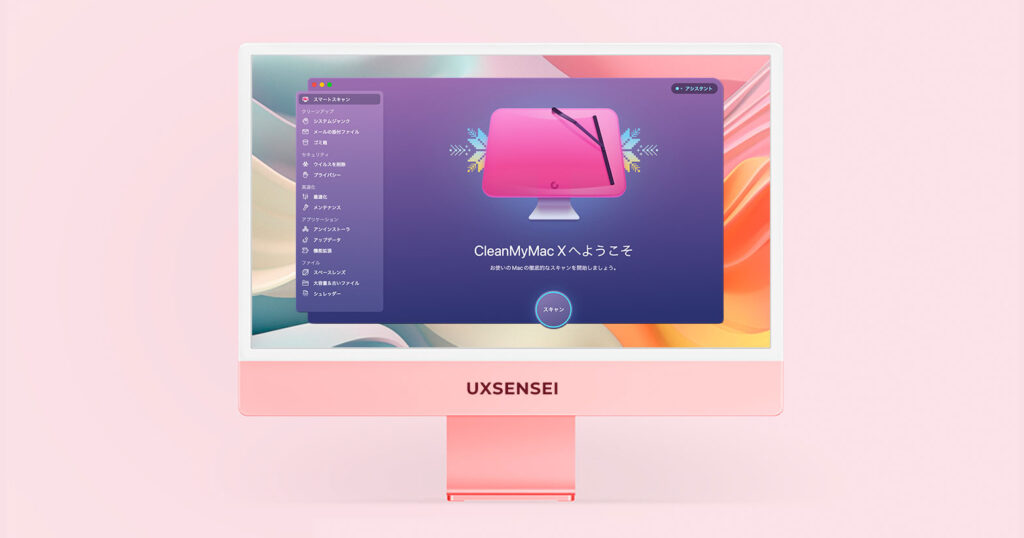
CleanMyMac Xは、Macのゴミ箱を削除しただけでは消すことのできないシステム内部のジャンクファイルを一掃し、ストレージの空き容量を増やしたり、Macの遅い・重いといったパフォーマンスを改善するアプリです。
CleanMyMac Xは、Macクリーナーというジャンル戦でもトップレベルに優秀なアプリです。
しかも、ウイルス駆除やデータを復元不可能な状態にして消去するシュレッダー機能、アプリのアップデートの一元管理など、便利な機能が多数搭載されており、Macユーザーのマストアイテムとして人気があります。
そんなCleanMyMac Xの便利機能の1つとして搭載されているアンインストーラーの精度が高いので必見です。
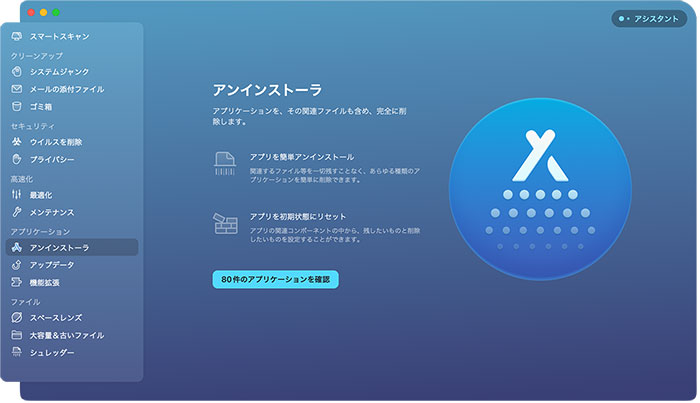
正直に言って、アプリを確実にアンインストールするためだけに有料アプリを購入するのは気が引けます。
しかし、Macのパフォーマンス改善やウイルス対策ソフトとして優秀なソフトを購入すると付属で使える便利機能に高性能なアンインストーラーが搭載されているのなら購入する価値はありますよね!
私自身、CleanMyMac Xのアンインストーラーの性能が高いことに気付いたのは購入からかなり日数が経過してからでした。
CleanMyMac Xのユーザーの中にも『知らなかったー!』という方がいらっしゃるかもしれませんね。
CleanMyMac X の全機能や評判、類似アプリとの比較表については下記の記事にまとめておりますので、気になった方はチェックしてみてください。

実はダメだった AppCleaner(無料)
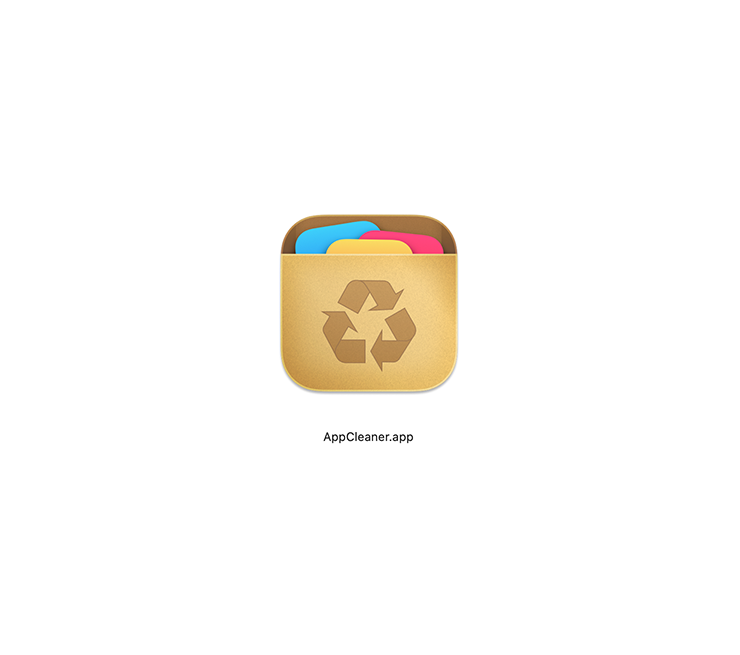
関連ファイルの問題を知ってる人の中には、「AppCleaner」という無料アプリを愛用されている方も多いのではないでしょうか?
https://freemacsoft.net/appcleaner
私も昔はよく使っていました。
AppCleaner の公式サイトには、関連ファイルごと削除できると説明があり、無料で使えるのですからこんなありがたいアプリは無い!と思って、導入したのを覚えています。
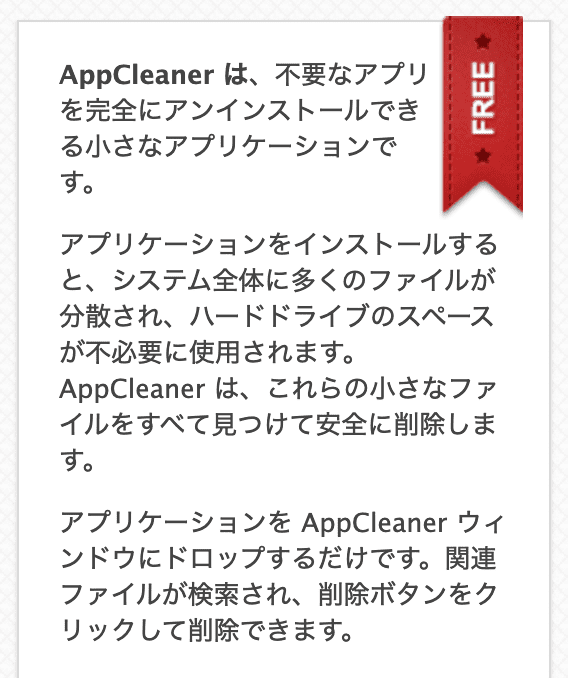
また、アンインストールの実行前に関連ファイルを検出してくれるので、視覚的にも「やってくれてる感」があり、安心していました。
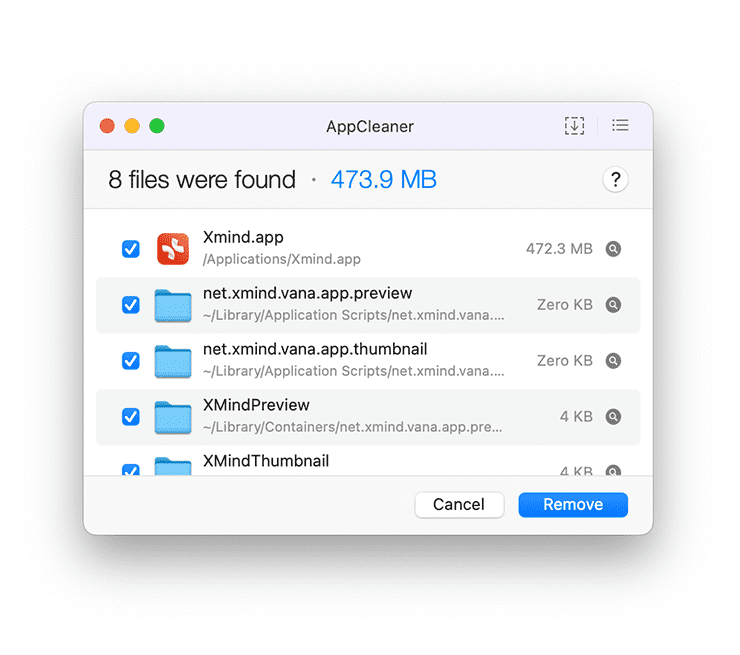
しかし、実際に様々なアプリで検証してみたところ、完全に関連ファイルを削除しきれないアプリもあることが分かってしまいました。
無料のアンインストーラー [ AppCleaner ] には、完全削除ができないアプリが存在する
次の章では、その検証内容を詳しく解説します。
【検証】AppCleaner vs CleanMyMac X

優れたアンインストーラーはどっち?
ということで、AppCleaner と CleanMyMac X を比較してみました。
「AppCleaner」では関連ファイルを完全削除できないアプリがあったが、「CleanMyMac X」なら完全削除できた。
検証方法
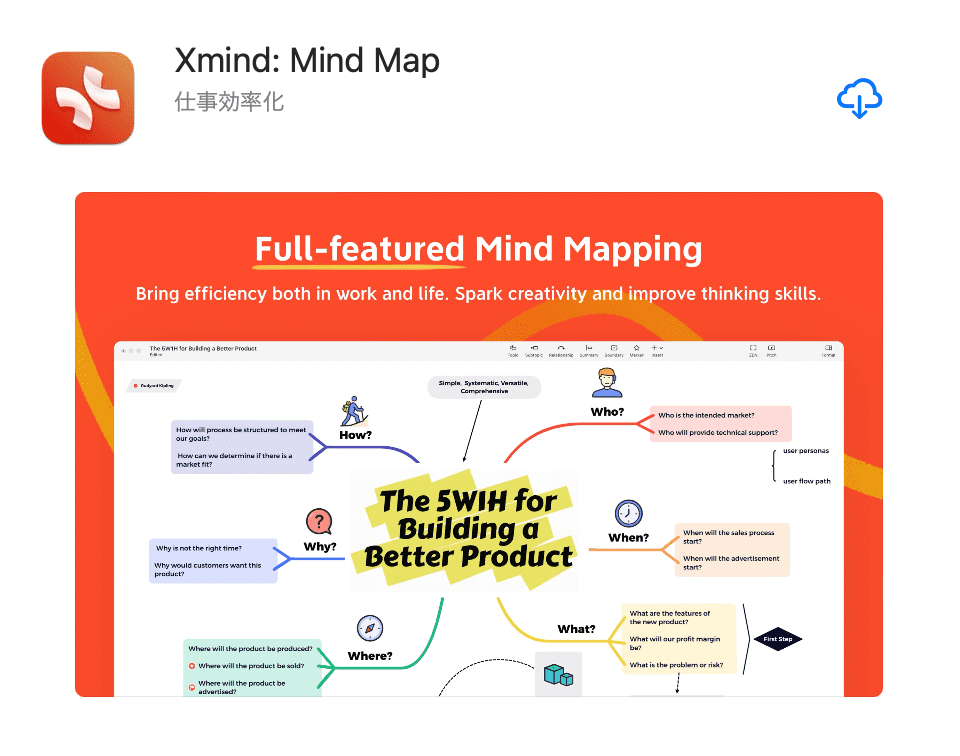
マインドマップアプリの「Xmind」を使って検証しました。
- 「Xmind」をインストールし、デフォルトの設定をカスタマイズ
- アンインストーラーを使って「Xmind」をアンインストール
- 「Xmind」を再度インストールした際、設定を確認
手順③の設定を確認した際に、手順①でカスタマイズした設定が表示された場合は、関連ファイルが削除できていないことがわかります。
逆にデフォルトの設定が表示された場合は、関連ファイルごと削除できていることがわかります。
それでは、「AppCleaner」と「CleanMyMac X」のそれぞれで検証していきます。
AppCleaner の場合
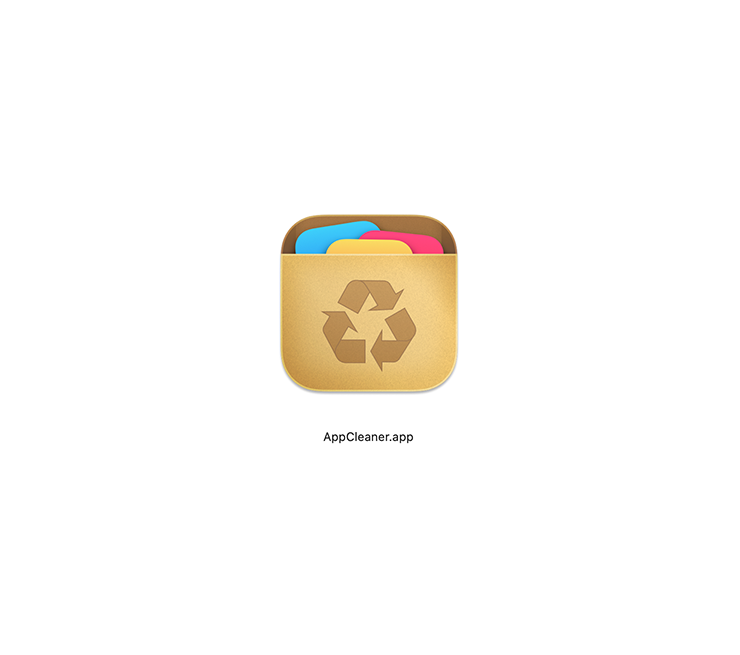
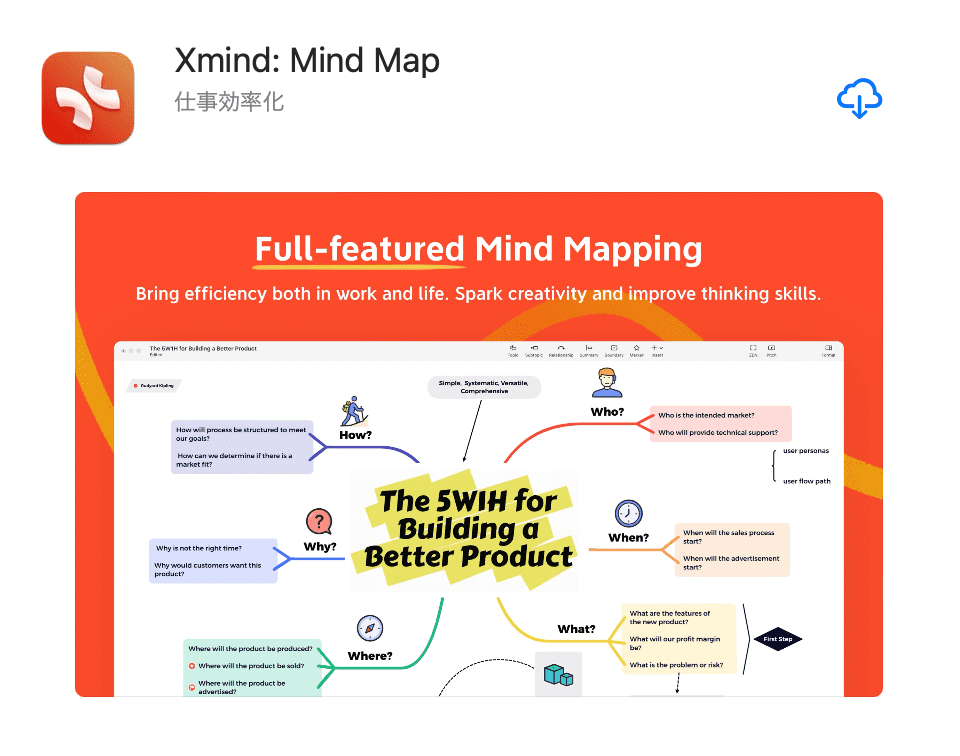
AppStoreからダウンロード&インストール
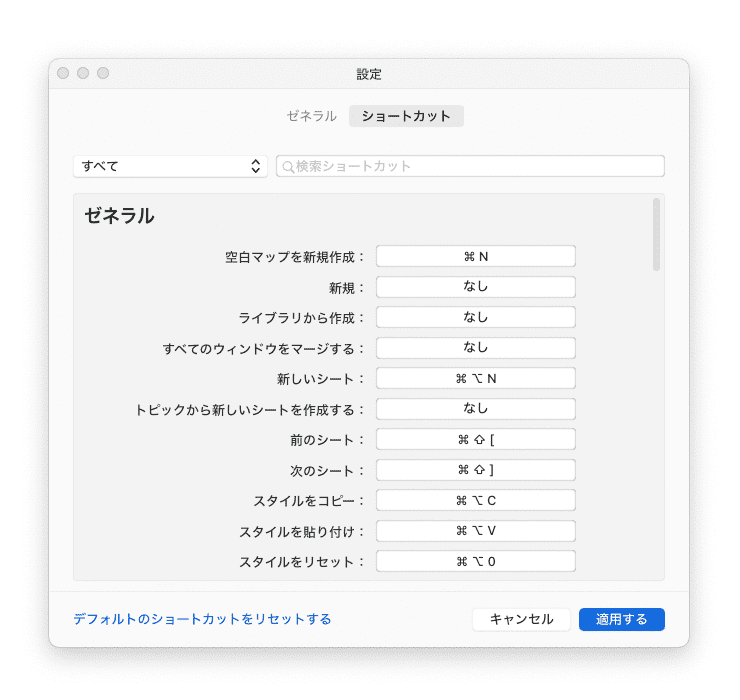
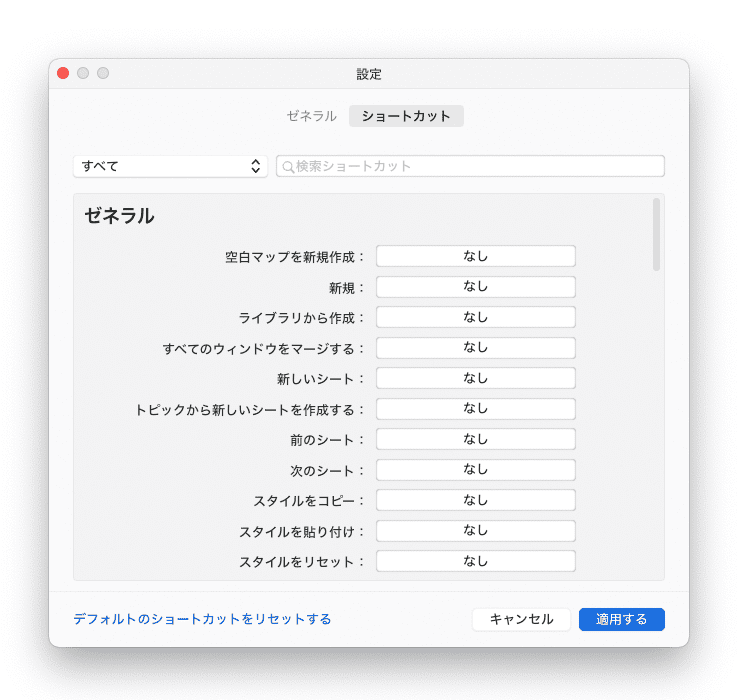
初期設定をカスタマイズ(ショットカットの設定を全て「なし」に変更)
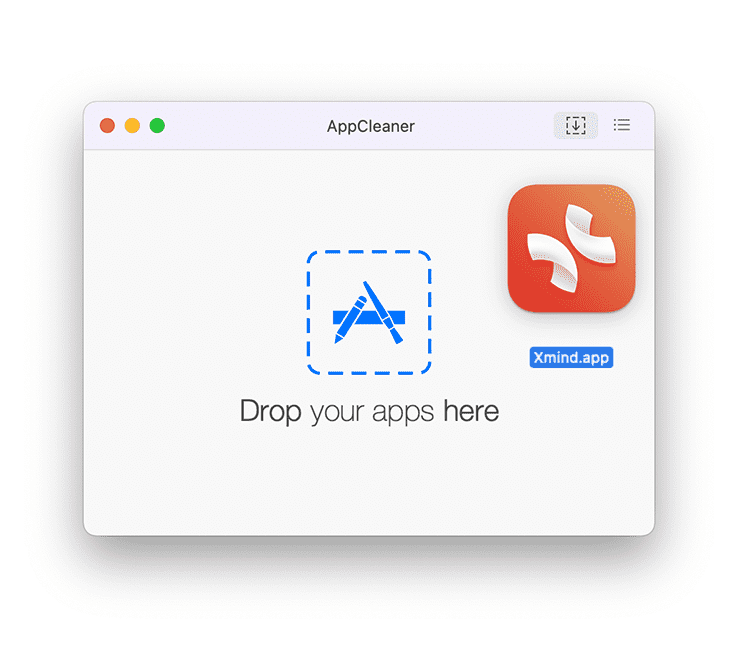
AppCleanerを起動し、「Xmind」をドラッグ&ドロップ
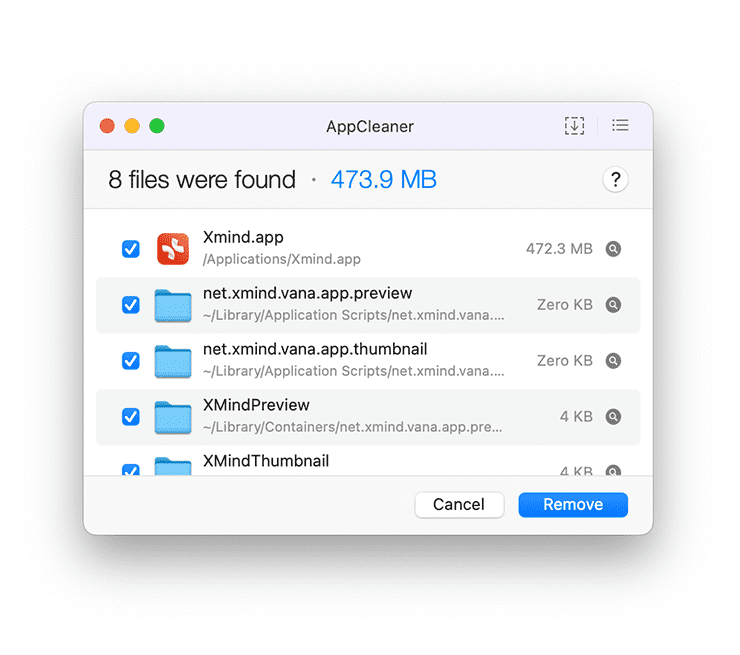
削除対象の「Xmaind」の本体と関連ファイルが検出されます。
「Remove」ボタンをクリックし、アンインストールを実行します。
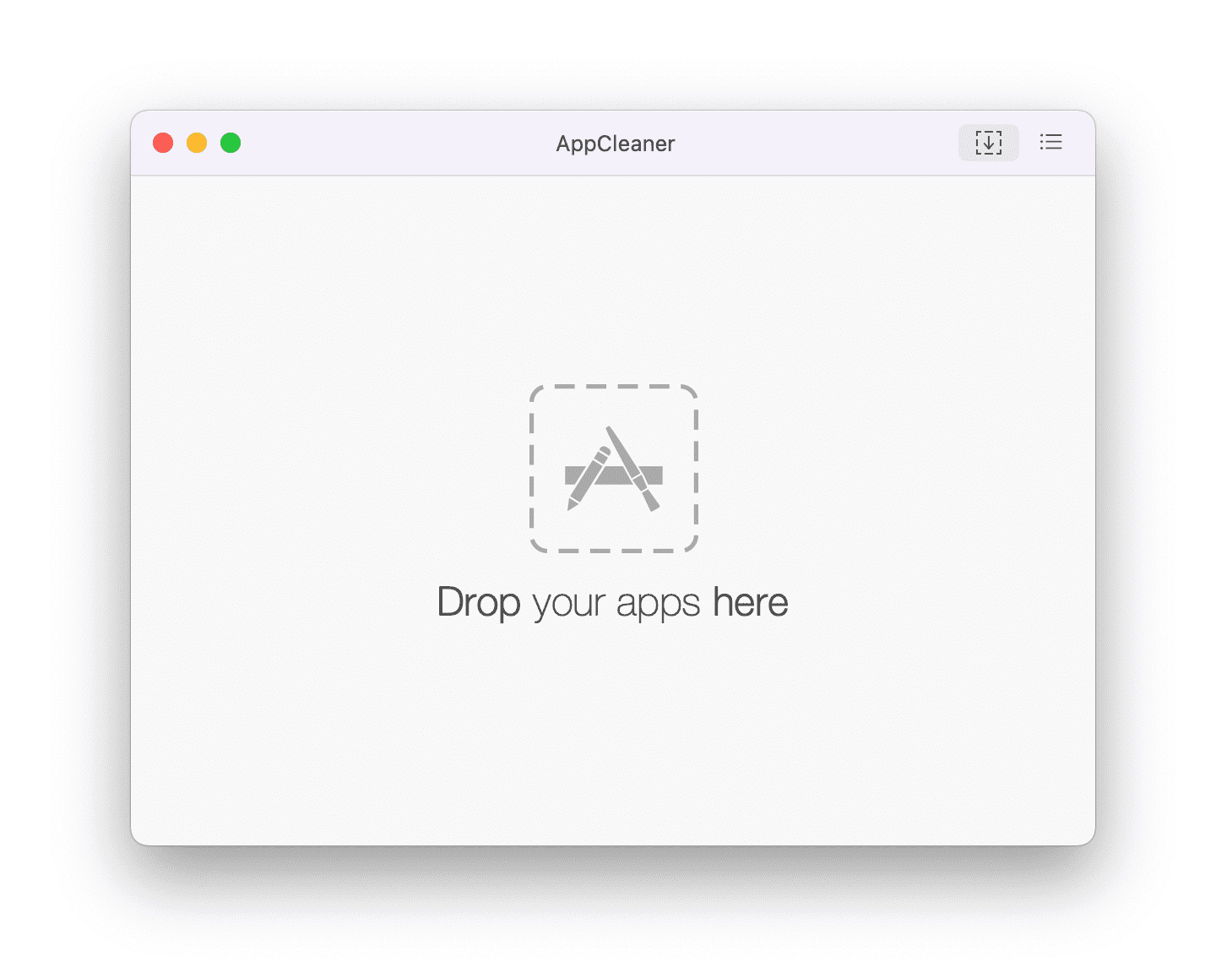
AppCleanerでは、アンイントール完了後のメッセージは特にありません。
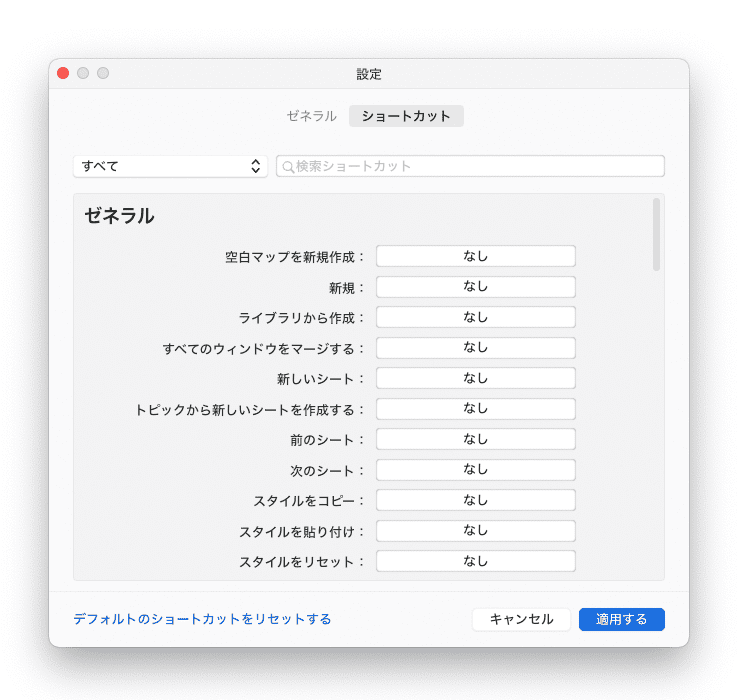
アンインストール前にカスタマイズした設定がそのまま残っていました。
この結果から「AppCleaner」では、アプリの完全削除ができなかったことが分かります。
CleanMyMac X の場合
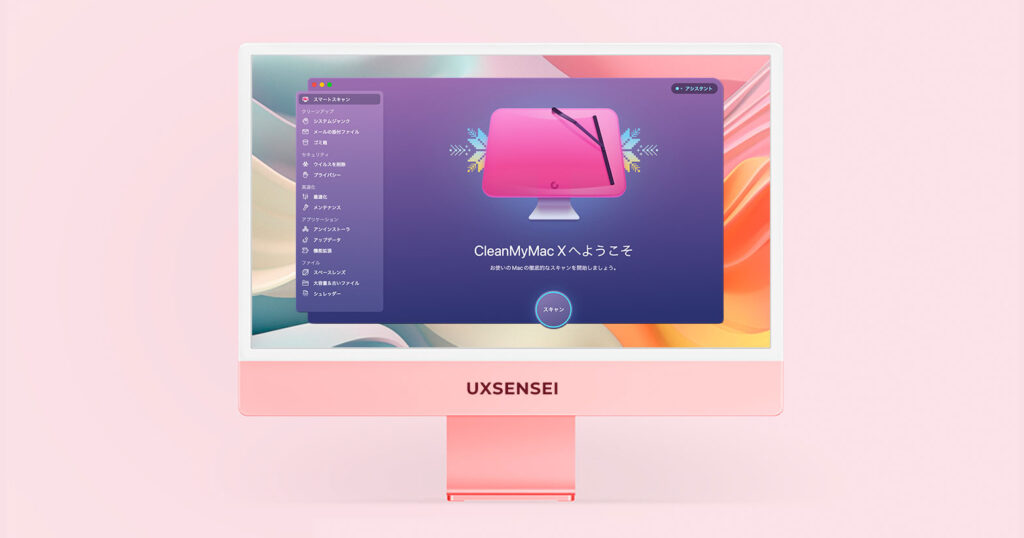
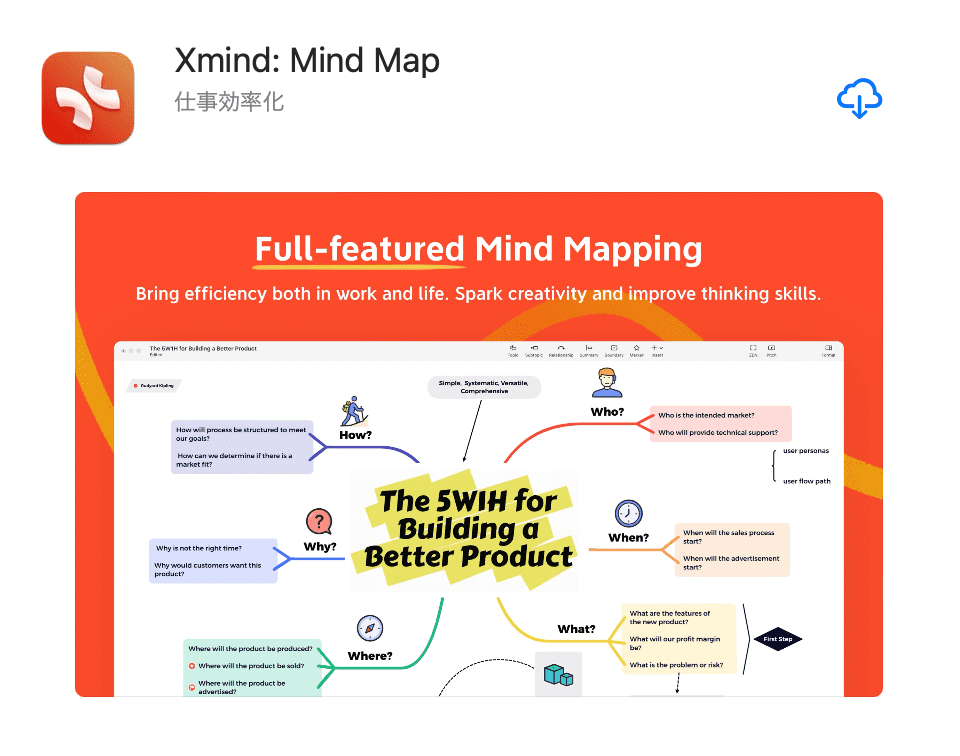
AppStoreからダウンロード&インストール
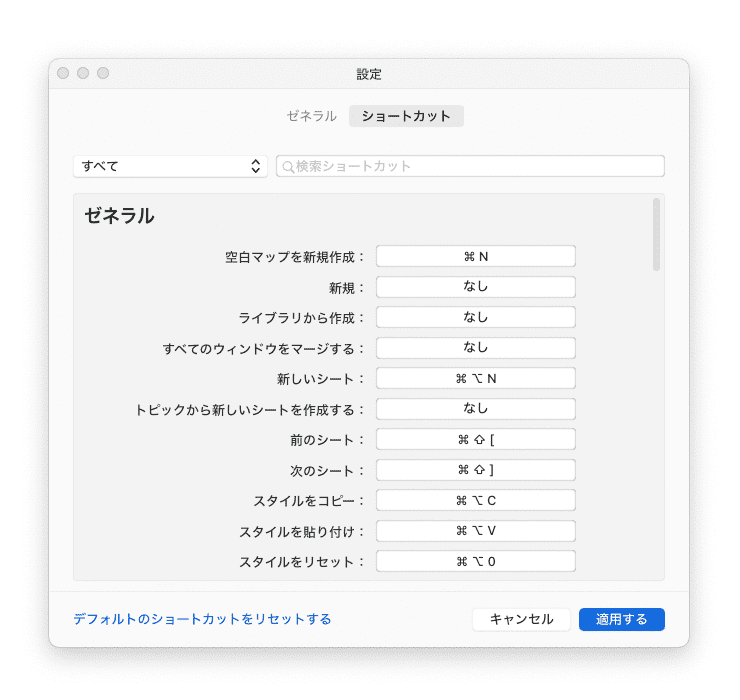
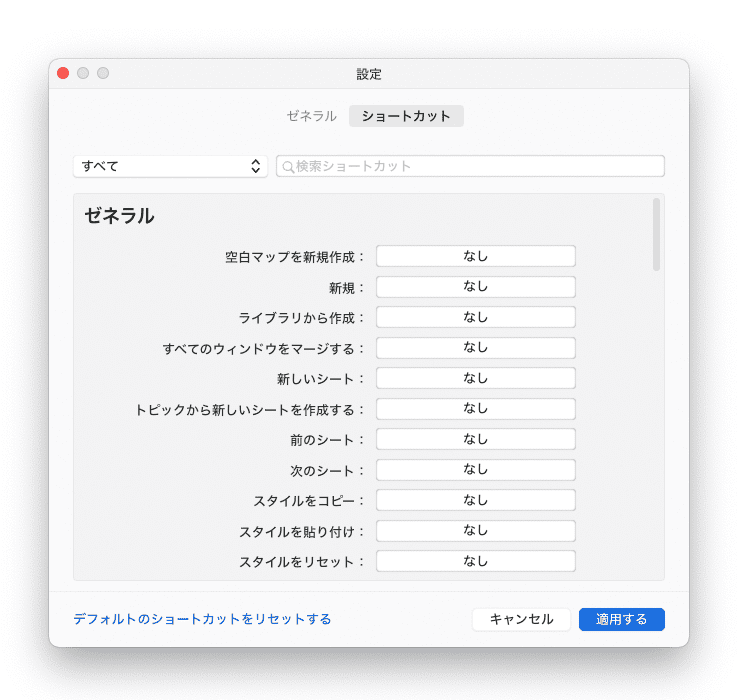
初期設定をカスタマイズ(ショットカットの設定を全て「なし」に変更)
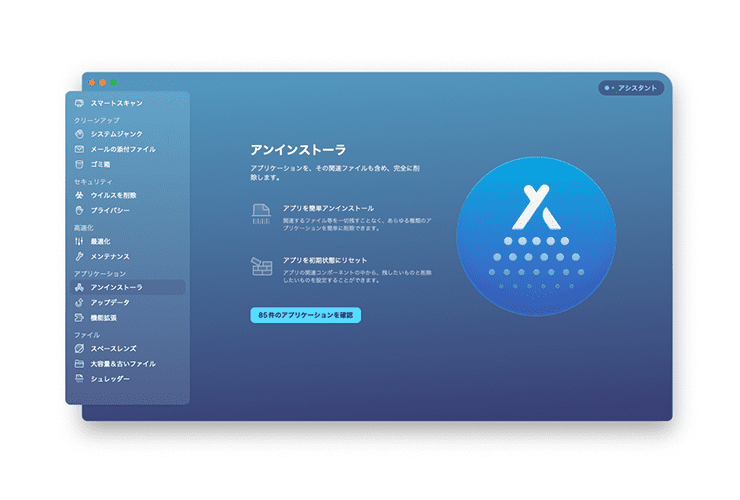
CleanMyMac Xを起動
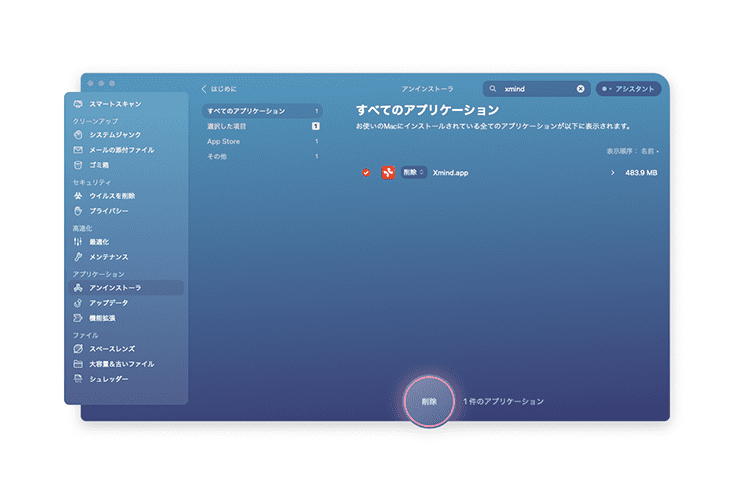
Mac内から「Xmind」を検索
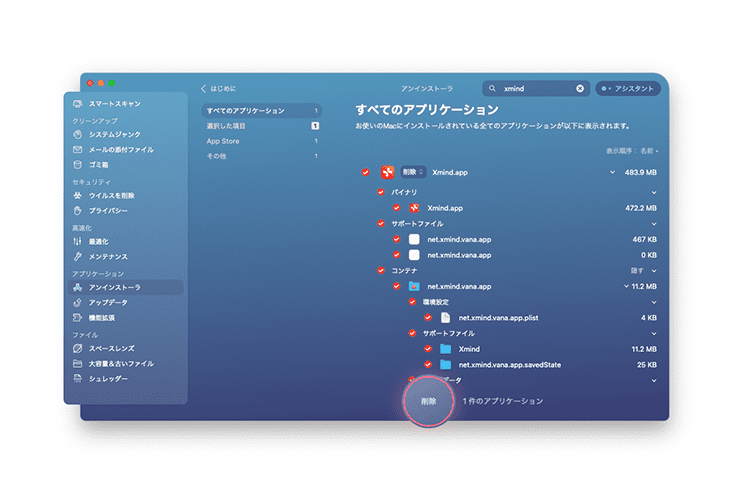
削除対象の「Xmaind」の本体と関連ファイルを確認できます。
画面中央の「削除」ボタンでアンインストールを実行
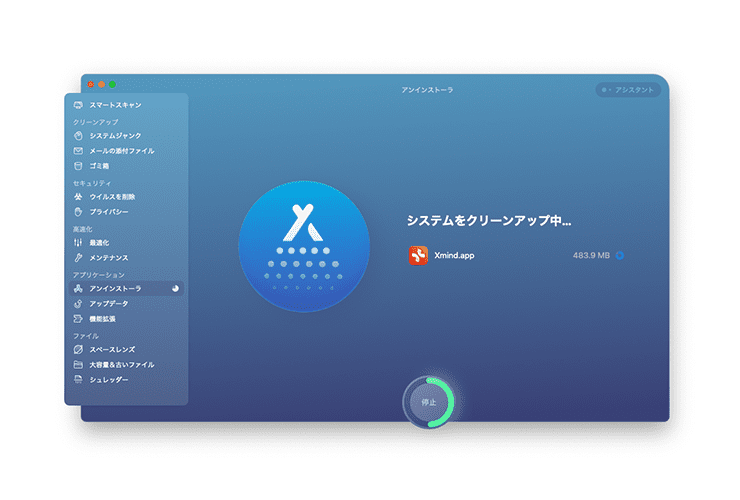
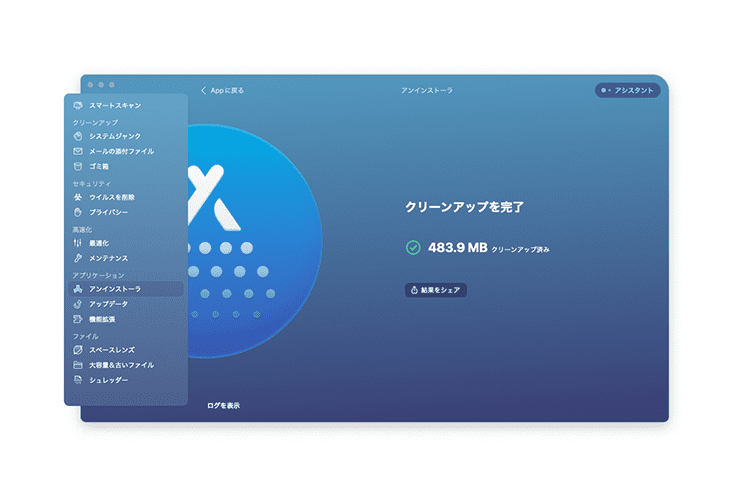
CleanMyMac X によるアプリのアンインストール完了
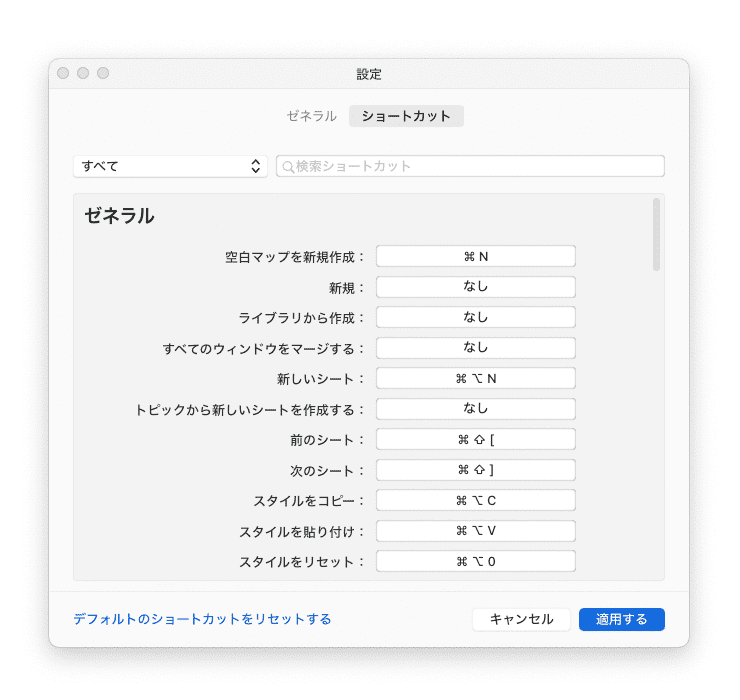
アンインストール前にカスタマイズした設定が削除され、初期設定になっていました。
この結果から「CleanMyMac X」では、アプリの完全削除が実現したことが分かります。
まとめ
アプリを完全削除できない悪影響とは?
- Macのストレージの空き容量を圧迫
- セキュリティホールのリスクになる
- アプリを再インストールしても設定を初期化できない
Macからアプリをアンインストールするとき、「AppCleaner」などの無料のアンインストールアプリでは完全削除できず、Mac内部に関連ファイルが残り続けてしまいます。
Macのアプリケーション一覧に表示されないことで、あたかも完全削除されたかに見えますが、アプリをインストールする度にシステム内部に関連ファイルが残存し続けてしまうのです。
これはMacのストレージの空き容量を圧迫し、セキュリティホールのリスクにもなります。
また、初回インストール時のカスタム設定が残り続けることで、再インストール時に設定が初期化されず、クリーンな状態でアプリを使えないこともユーザービリティ的に問題です。
アプリの完全削除には「CleanMyMac X」
今回の比較検証の結果から私は、CleanMyMac Xを自信を持っておすすめします。
実際のところ、アプリの関連ファイルを手動で削除する方法もありますが、ライブラリの隠しファイルを検索して手動で削除するのは骨の折れる作業です。
万が一、誤って重要なファイルを削除してしまって大切なMacを修理に出すハメになってしまっては大変です。
CleanMyMac X なら買い切り1万円程度で、簡単操作でMacを壊すリスクもなくアプリを完全削除できます。
さらに、Macのパフォーマンス改善やウイルス駆除、シュレッダー機能、アップデータ機能など、様々な便利機能が多数搭載されているので、買っておいて損は無いかなと思います。
私は5年以上、CleanMyMac Xを使い続けていますが、実際かなり重宝しています。
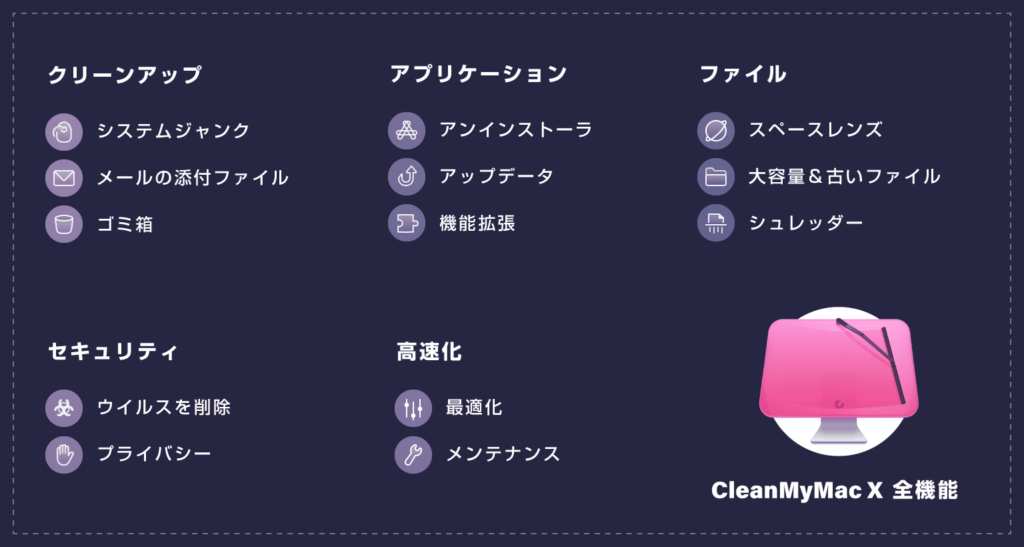
今回は以上です。
CleanMyMac Xは、フル機能が使える無料トライアルがあります。
Macを「安全」かつ「快適」に使用するためにも、ぜひ試してみてください。