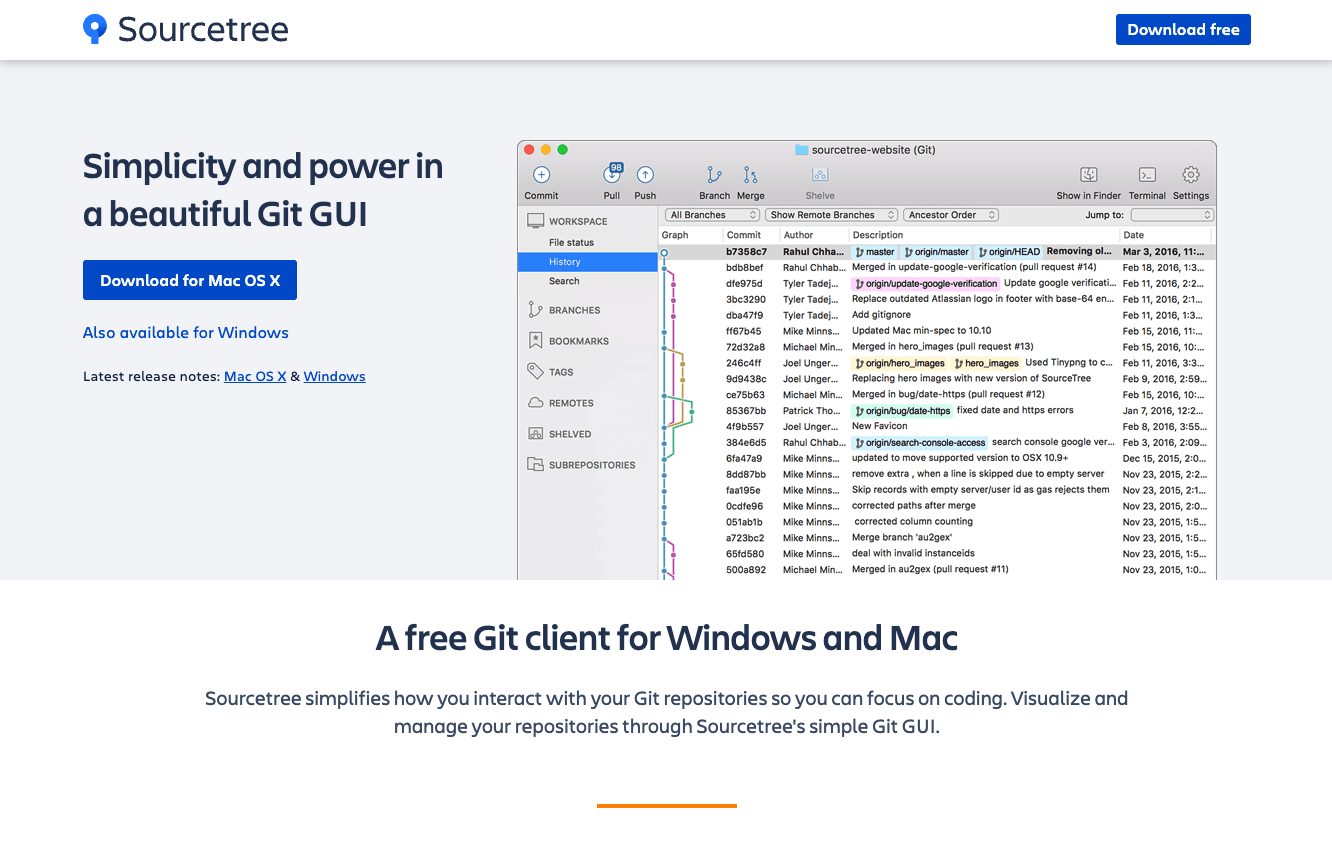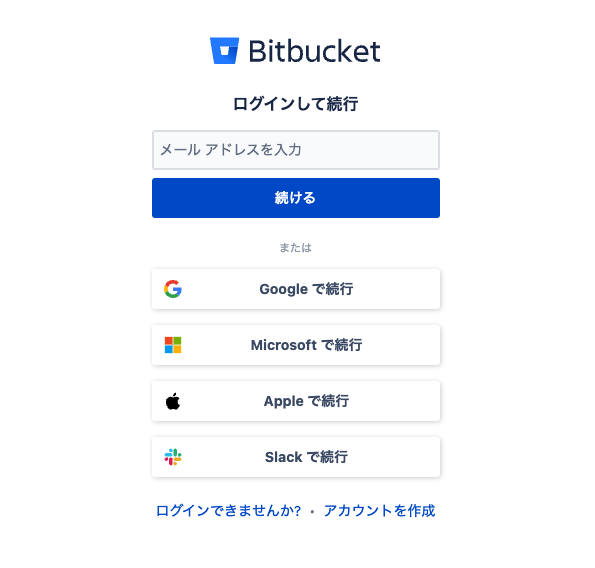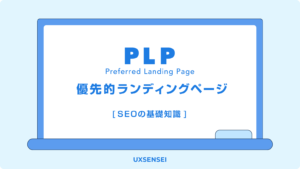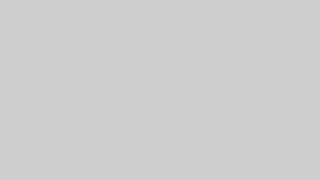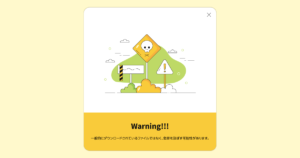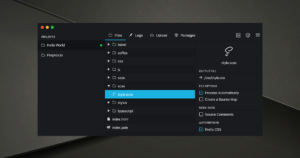UXSENSEI です。
Bitbucket、Sourcetree ともに、Atlassian(アトラシアン)が提供するサービスです。
Bitbucket(ビットバケット)は、主にソースコードのバージョン管理を行うクラウドベースのプラットフォームで、アプリやWeb開発を行う上で非常に重宝します。
ターミナルやコマンドプロンプトといったいわゆる「黒い画面」が苦手な方は、視覚的にバージョン管理ができるGUI(Graphical User Interface)ツール Sourcetree と連携させて利用すると便利です。
この記事のおすすめポイント
Sourcetreeで複数のBitbucketアカウントを使い分ける方法 をご紹介します。
目次
Sourcetree のインストール
STEP
Sourcetree をインストール
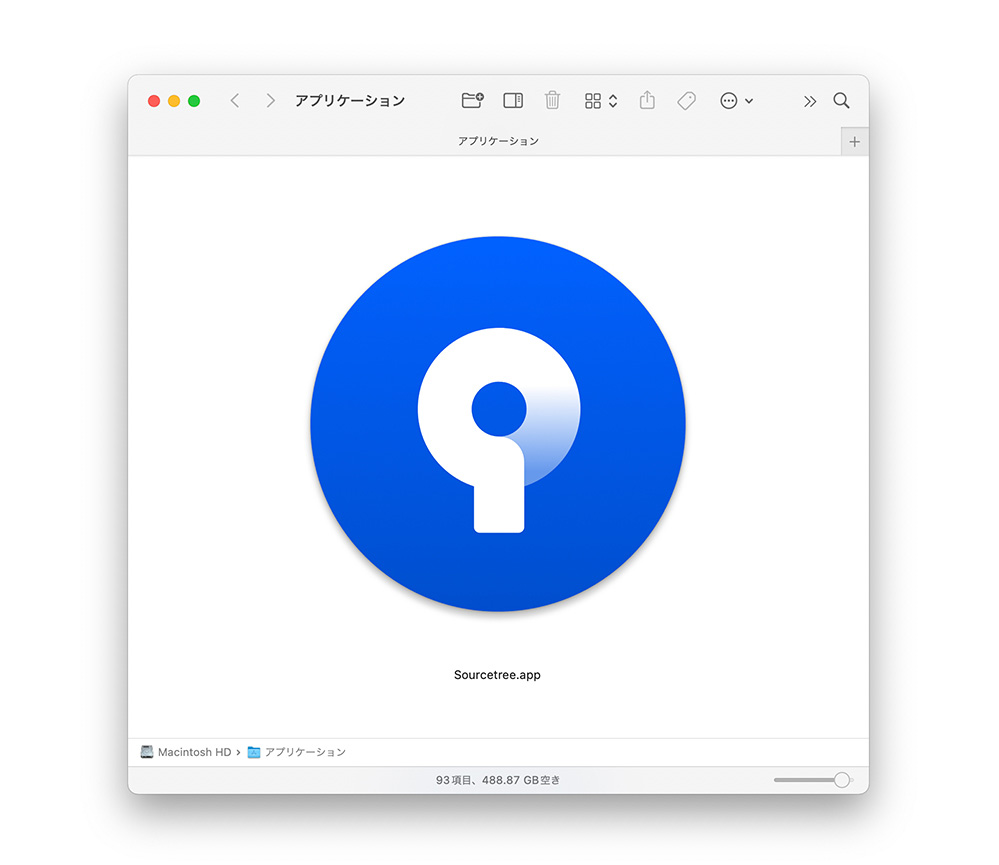
Bitbucketの新規リポジトリ作成
STEP
リポジトリの新規作成
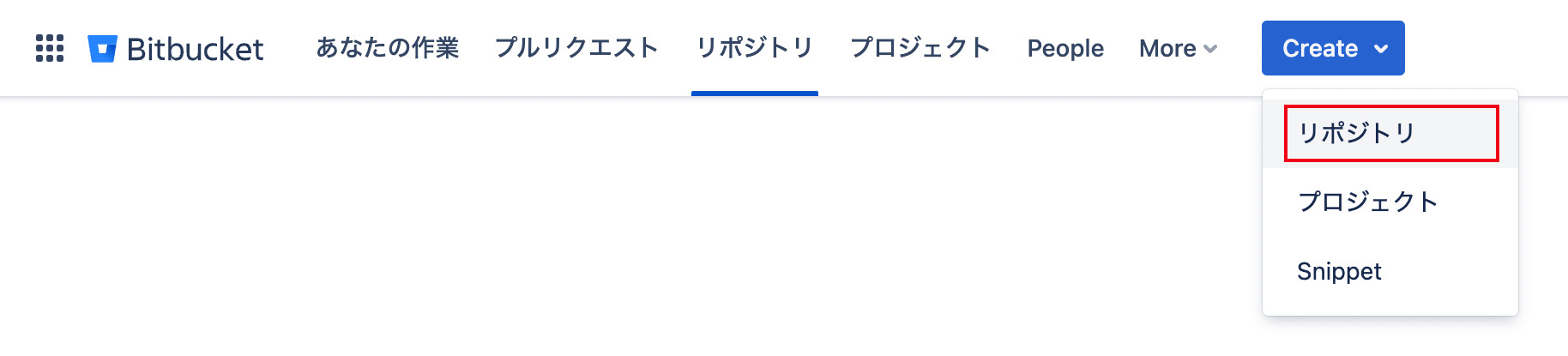
- 上部ナビゲーションの【Create】›【リポジトリ】をクリック
STEP
リポジトリの新規作成フォーム
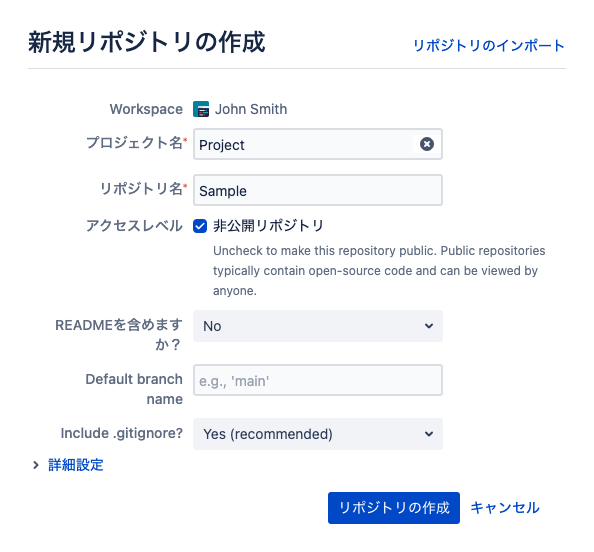
- 【プロジェクト名】を入力( ここでは Project としました )
- 【リポジトリ名】を入力(ここでは Sample としました)
STEP
リポジトリの作成完了
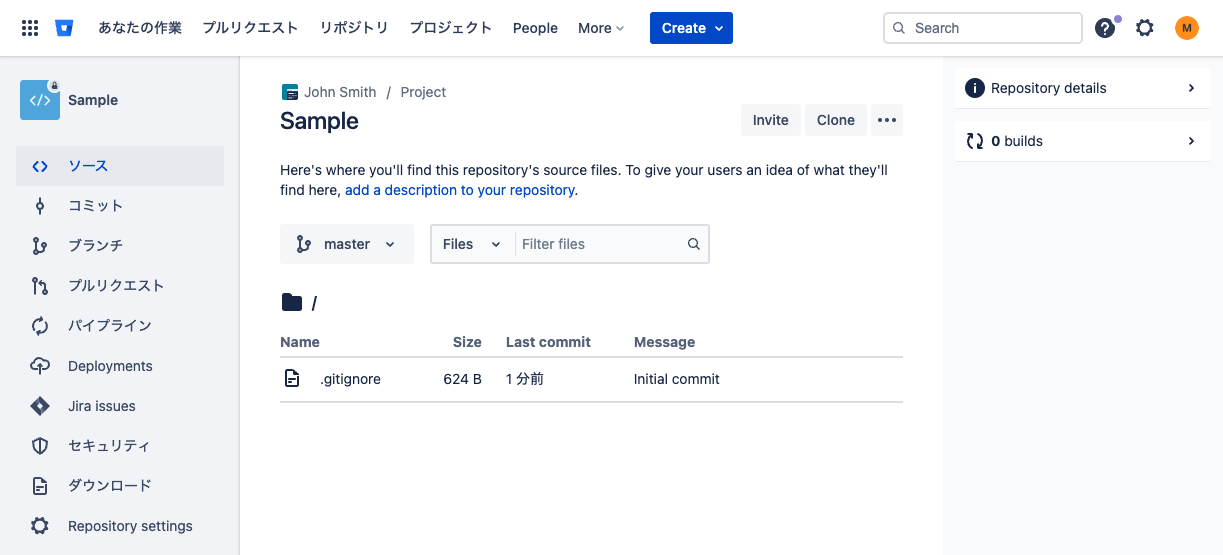
新しいリポジトリが完成しました。
Bitbucketのリポジトリと Sourcetreeの連携
STEP
Sourcetreeと連携させたいリポジトリを選択
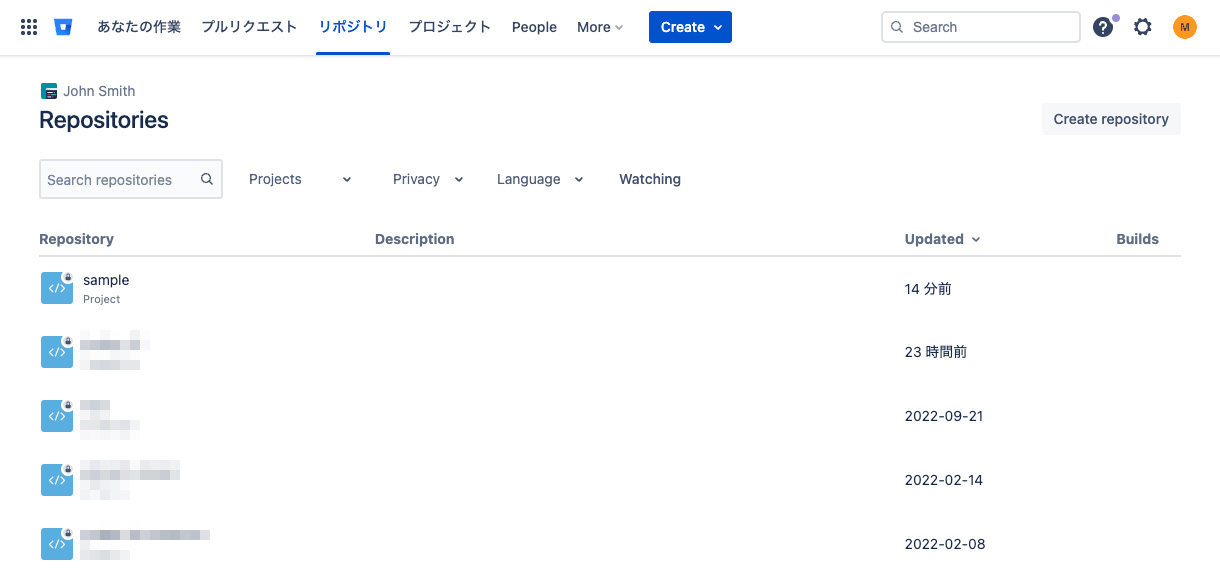
- 上部ナビゲーションの【リポジトリ】をクリックし、リポジトリ一覧ページを開きます
- Sourcetreeと連携させたいリポジトリを選択
STEP
リポジトリのクローンを選択
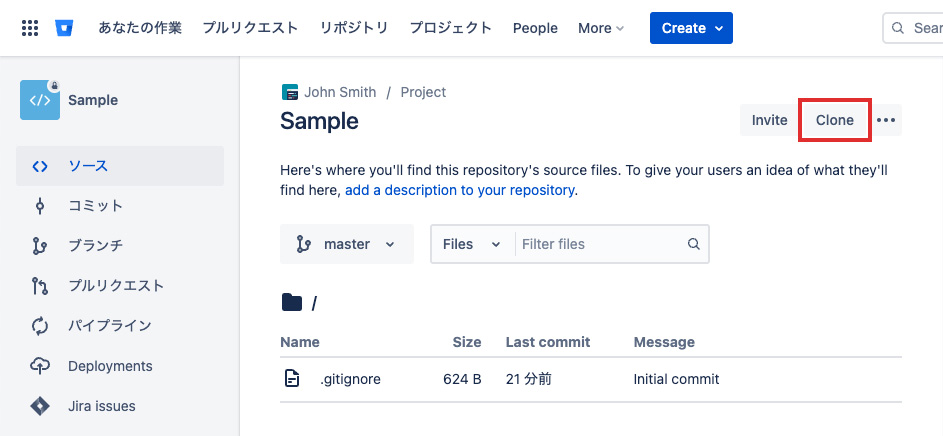
- 右上の【 Clone 】ボタンをクリック
STEP
クローンを実行
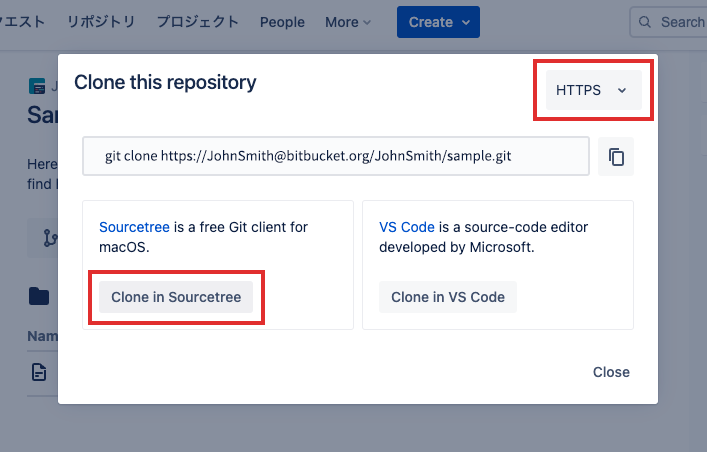
- 右上の設定は【 HTTPS 】を選択
- 左下の【 Clone in Soucetree 】ボタンをクリック
STEP
ブラウザのメッセージダイアログ
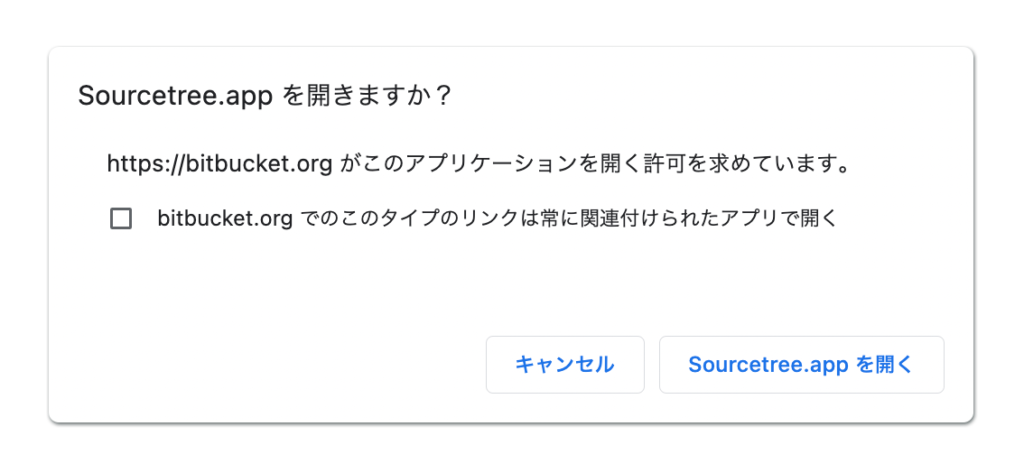
- ブラウザのダイアログウィンドウが開きます。
- 【Soucetree.app を開く】をクリック
STEP
Soucetree の新規クローン設定画面
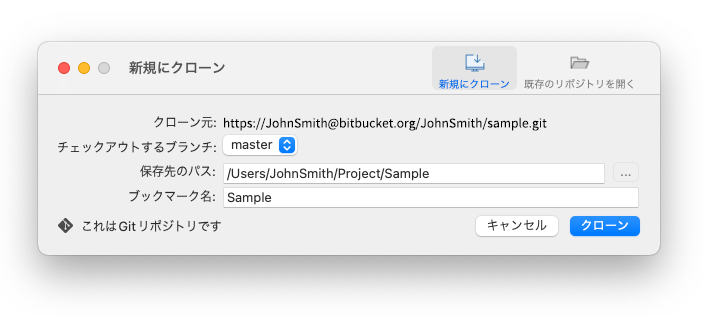
- Soucetree の新規クローン設定画面が開きます。
- 【保存先のパス】には、ソースコードを保存したい場所を指定します。
- 【ブックマーク名】には、Soucetree のリポジトリ一覧で表示する名前を指定します。
STEP
クローンしたリポジトリをSourcetreeで表示
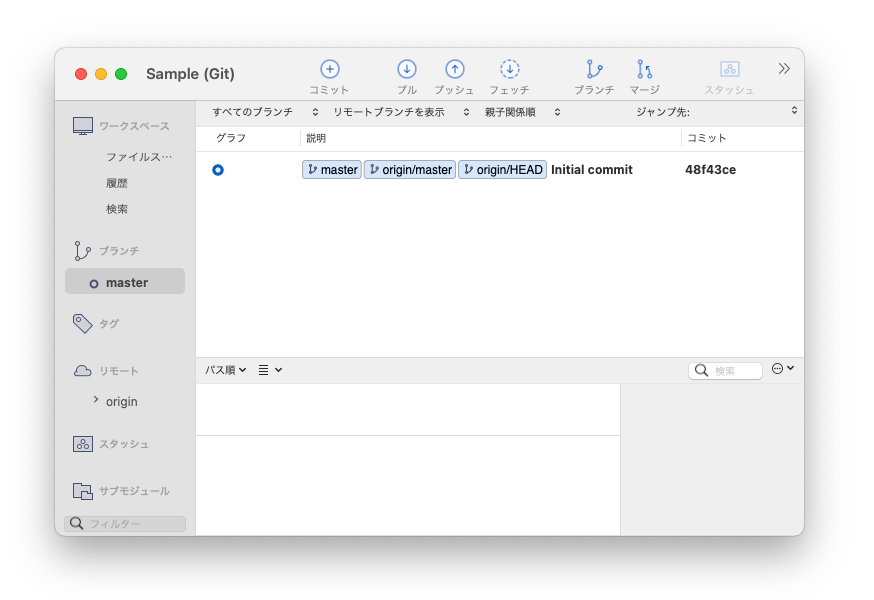
クローンしたリポジトリがSourcetreeで表示されます。
設定は以上です。
複数のBitbucketアカウント(サブアカウント)も併用したい場合
Macにインストールした Soucetreeで、複数のBitbucketアカウントを併用するには設定が必要です。
Bitbucketのアカウントを仕事用(メインアカウント)とプライベート用(サブアカウント)に分けて運用している場合はこの設定が必要になります。
大まかな手順
- サブアカウントでBitbucketにログイン
- Soucetreeの環境設定よりサブアカウントを追加
- Bitbucketで作成したリポジトリを【Clone】
STEP
Soucetreeの環境設定からアカウントを開く
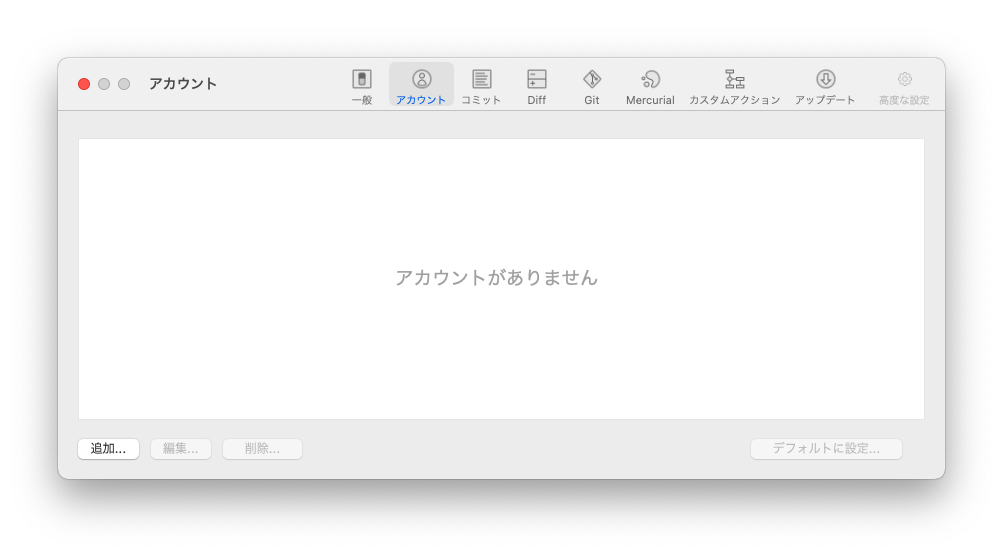
- MacでSourcetreeを起動
- 環境設定を開く
- 上部のナビゲーションから「アカウント」をクリック
STEP
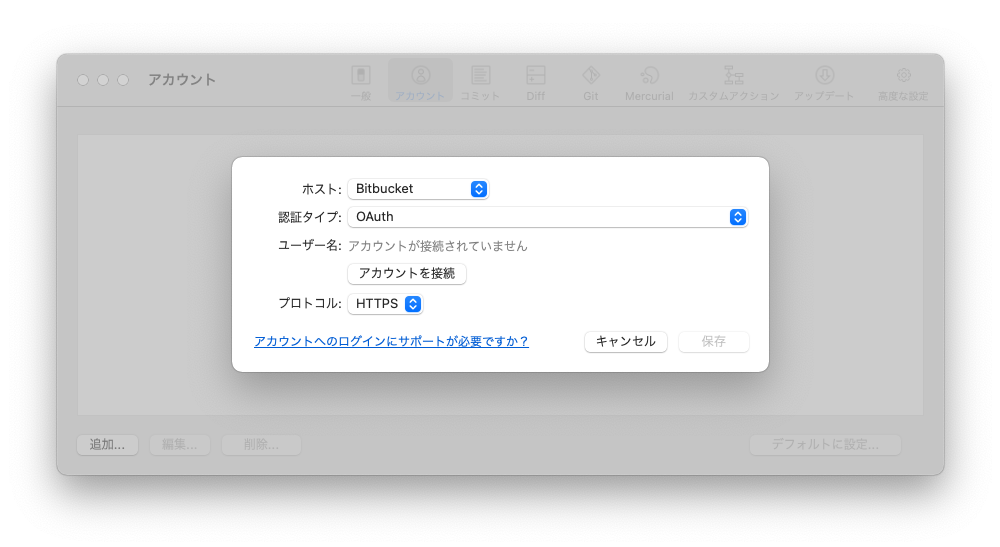
- アカウント画面で【 追加… 】ボタンをクリック
- ダイアログウィンドウにて下記の通り設定をします。
・ ホスト :Bitbucket
・ 認証タイプ:OAuth
・ プロトコル:HTTPS - 最後に【アカウントを接続】ボタンをクリック
STEP
ブラウザのメッセージダイアログ
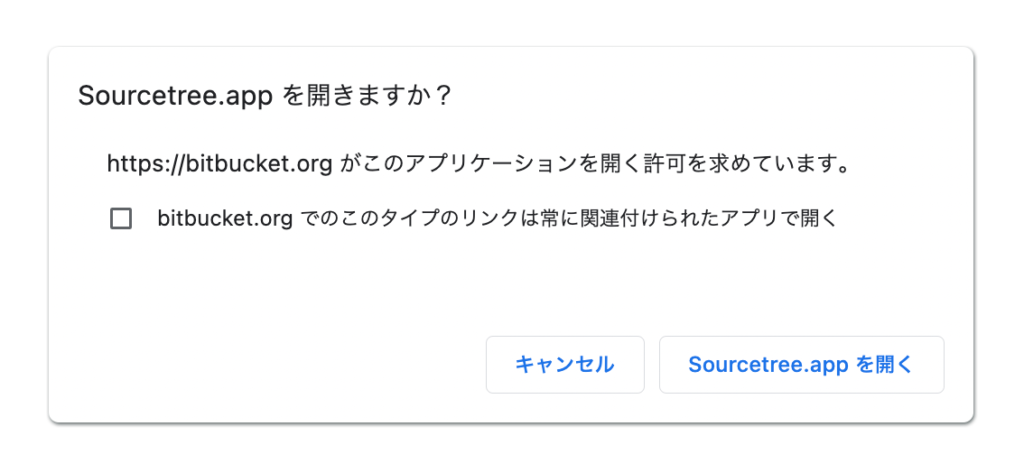
- ブラウザのダイアログウィンドウが開きます。
- 【Soucetree.app を開く】をクリック
STEP
サブアカウントの追加
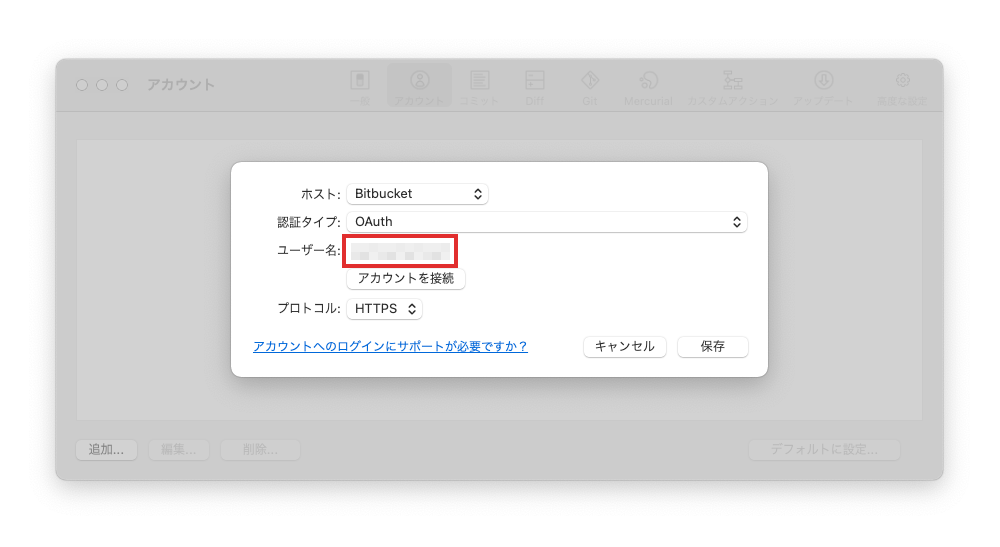
- 【ユーザー名】に、サブアカウントのユーザー名が表示されたら認証できた証拠です。
- ダイアログウィンドウの【保存】ボタンをクリック
STEP
設定完了
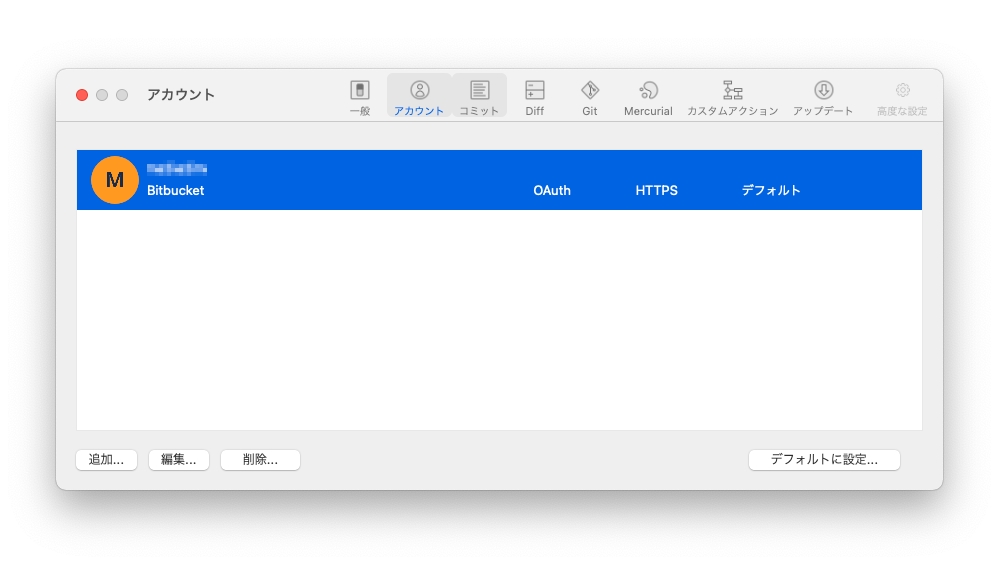
環境設定の【アカウント】画面が開きます。
サブアカウントが追加されていることを確認して終了です。
これでBitbucketのメインアカウントで管理しているリポジトリも、サブアカウントで管理しているリポジトリも、1つのSourcetreeで管理できるようになります。