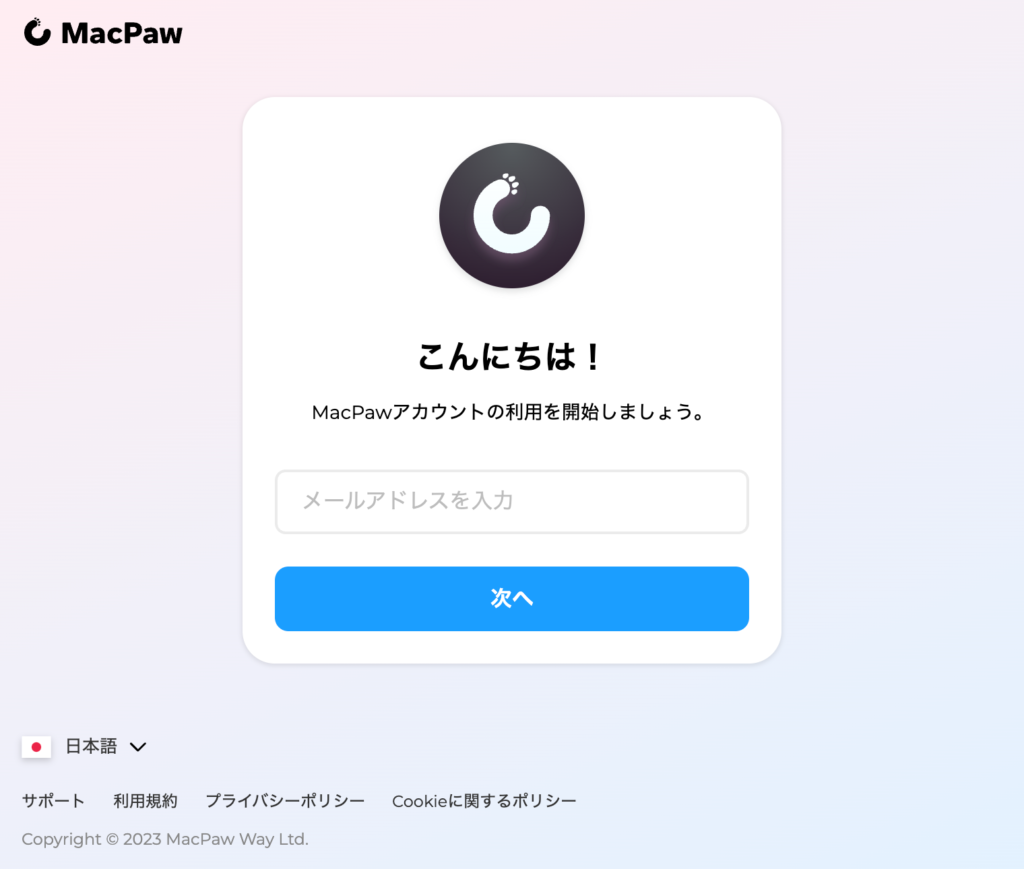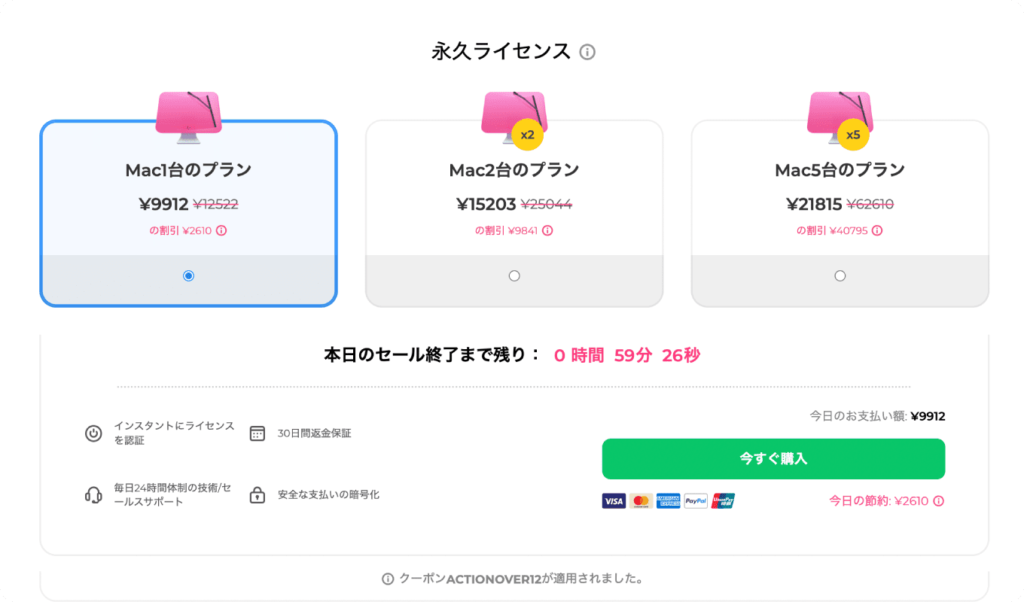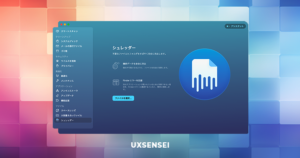UXSENSEI です。
CleanMyMac X の無料トライアル版![]() は、2023年2月28日に仕様変更がありました。
は、2023年2月28日に仕様変更がありました。
古い仕様を紹介しているブログやSNSも存在することから、どちらが正しい情報なのか混乱されている方も多数いらっしゃるかと思います。
そこで本記事では、無料トライアルの最新仕様をご紹介するとともに、変更前の古い仕様についても情報を残し、どちらが最新情報なのか分かりやすく解説していきます。
CleanMyMac X(クリーンマイマック)は、手動では判別が難しいシステム内部の不要データも一掃し、ウイルスチェックや高速化を実現するMacのクリーナーソフトです。
【最新】CleanMyMac X 無料版(無料トライアル版)
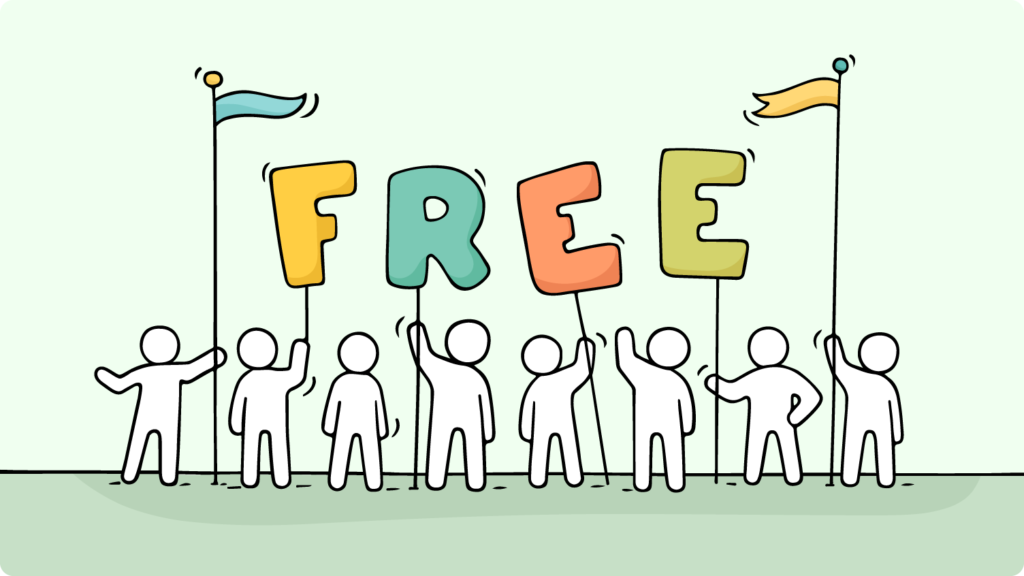
7日間フル機能でお試し可能
CleanMyMac Xの無料トライアルは、7日間「有料版と同等の機能」を使用できます。
以前の無料トライアル版では、削除できる容量に制限があったのですが「完全廃止」されました。フル機能で利用できるため、「購入したけど何か違う…」というミスマッチはゼロになります。
もしミスマッチがあった場合でも、CleanMyMac Xには「30日返金保証」がありますので安心です。
無料トライアルの条件
無料トライアルを利用するには、以下の3つの登録が必要です。
- アカウント登録(メールアドレスとパスワード)
- ライセンスの予約(無料トライアル期間終了後に自動課金されます)
- 支払情報の登録(クレジットカード、PayPalなどの情報)
条件②の「ライセンス予約(無料トライアル期間終了後に自動課金されます)」に『何これ!』と驚かれた方は多いと思いますが、安心してください。キャンセルできます。
7日間の無料トライアル期間終了後に自動課金されるのは、気持ち的に嫌な方は(私は嫌です)、無料トライアルの申し込み完了後、すぐにライセンスをキャンセルしましょう。
そうすれば、無料トライアル期間終了後も自動課金されることはありません。
CleanMyMac Xの無料トライアルに関する口コミ

毎年のランニングコストを削減できました
20代 / フリーランス
最初は無料期間中だけ使い倒すつもりでした(←せこいww)。しかしウイルス対策ソフトしても使えることが分かり、毎年費用がかかるノートンをアンインストールしました。今ではMacのクリーナーソフトとウイルス対策ソフトを1本化して毎年のランニングコストを削減しています。CleanMyMac Xってコスパ最強だと思います!

無料でフル機能を試せるようになって購入しました
30代 / 会社員
以前の無料トライアルは機能が厳しく制限されていたため、CleanMyMac Xの良さがピンときませんでした。機能制限が撤廃された現在では、フル機能をしっかり検証できるようになり、購入に至りました。
【最新】CleanMyMac Xの「無料トライアル」から「購入」までの流れ
前述の通り、2023年2月28日以降、CleanMyMac Xの無料トライアルの利用には、事前に「ライセンスの予約」が必須条件となりました。この予約したライセンスは、トライアル期間終了後に自動的に課金されてしまいます。
その回避策として、無料トライアルの申し込み完了と同時に予約したライセンスをキャンセルすることで、7日間の無料トライアル終了後も自動的に課金されない方法をご案内します。
CleanMyMac Xのフル機能を無料で安心して使い倒すチャンスですので、ぜひ参考にしてみてください。
CleanMyMac X の「無料トライアル」の申し込み方法
公式サイトからCleanMyMac Xをダウンロード
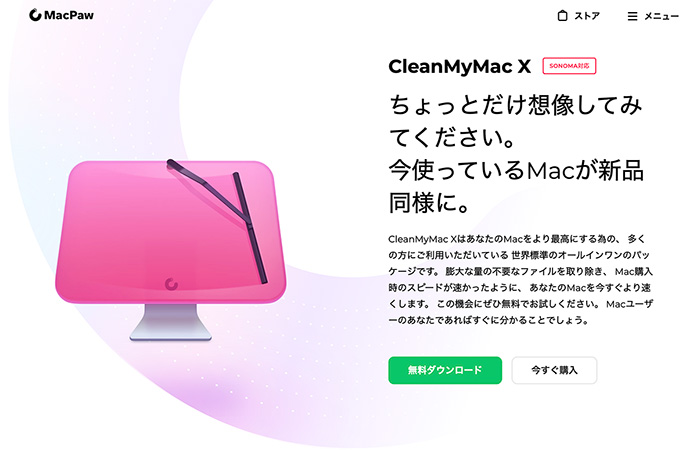
公式サイト![]() にアクセスし、「無料ダウンロード」という緑色ボタンをクリックしてください。
にアクセスし、「無料ダウンロード」という緑色ボタンをクリックしてください。
数秒経つと「CleanMyMacX.dmg」のダウンロードが始まります。
インストール
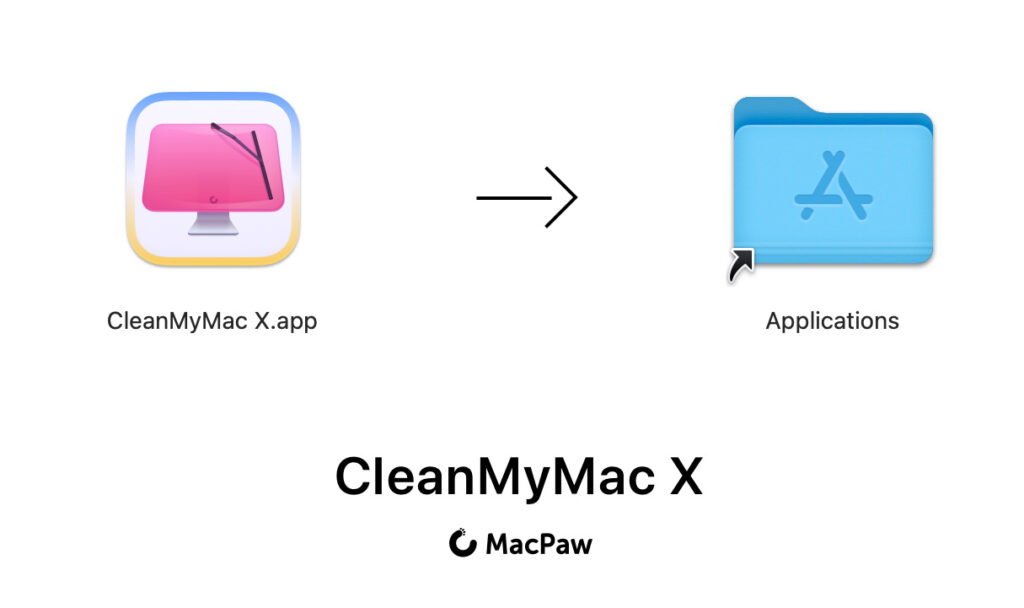
Macの「アプリケーション」フォルダに「CleanMyMac X」をドラッグ&ドロップすると、インストールが完了します。
CleanMyMac Xの起動&スキャン

ライセンスを購入する前は、無料トライアル版として起動します。左下に「完全版を購入」という黄色ボタンが表示されていれば、無料トライアル版の証です。
中央下の「スキャン」ボタンをクリックすると、スマートスキャンが始まります。
スキャン結果
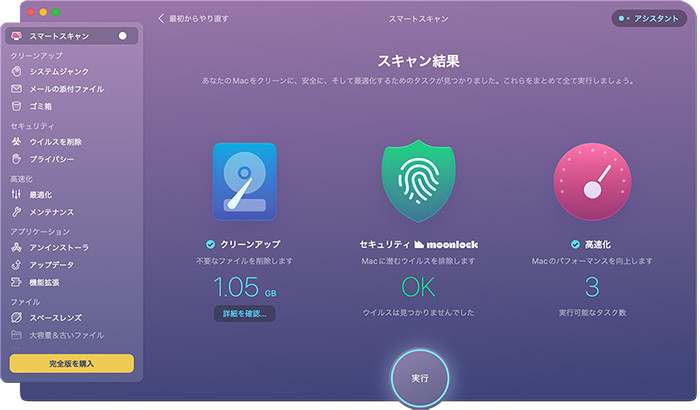
スキャン結果が表示されます。
削除対象の不要なデータ(ジャンクファイル)の洗い出しが完了した状態です。
実行ボタンをクリックしてください。
無料トライアルの開始 or ライセンスの購入
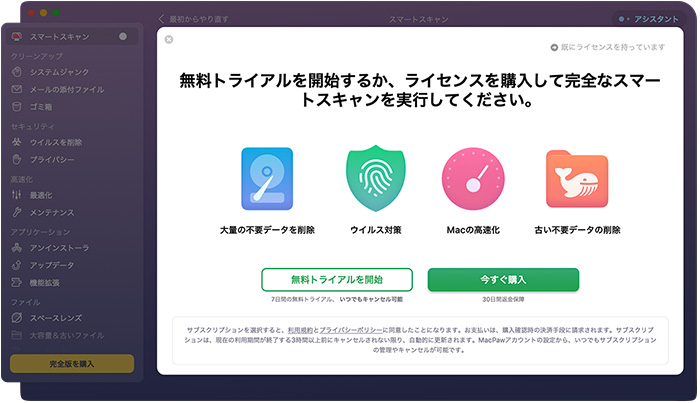
CleanMyMac Xをダウンロードし、インストールしただけでは、スキャンまでしか作業はできません。
無料トライアルを開始するかライセンスの購入をするかのどちらかを選ぶダイアログウィンドウが表示されます。
ここでは、「無料トライアルを開始」をクリックしてください。
Webページが開きます。
無料トライアルの申し込み①(プランの選択)
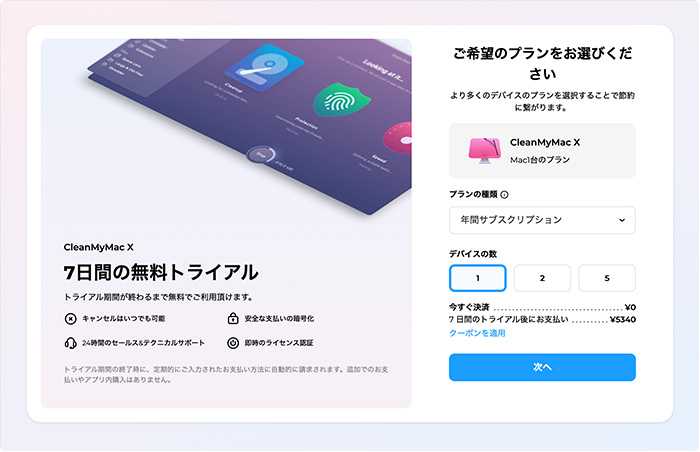
無料トライアルを開始する条件として、事前にライセンスの予約が必要です。
ここで予約したライセンスは、7日間の無料トライアル終了後に自動的に支払い手続きが実行されます。
無料トライアルの申し込み完了後に解約するので、この画面でのライセンス選びは適当で構いません。1番安い「年間サブスクリプション」のライセンスを1本購入するで良いかと思います。
- プランの種類:「年間サブスクリプション」を選択
- デバイスの数:「1」を選択
- 「次へ」ボタンをクリック
無料トライアルの申し込み②(アカウント登録:メールアドレスの設定)
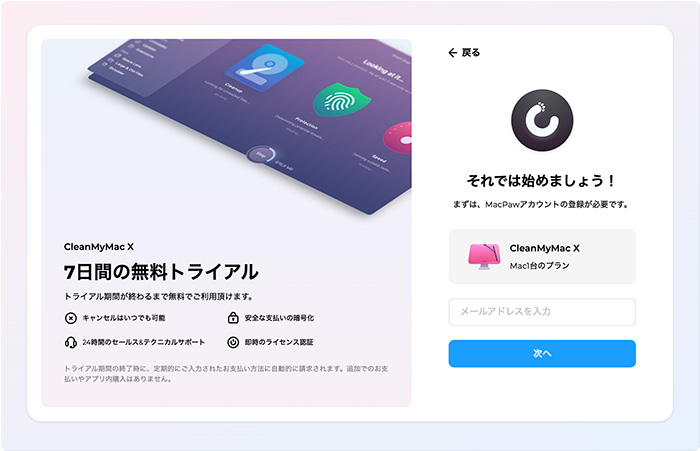
MacPawのアカウント登録のため、メールアドレスを登録します。
無料トライアルの申し込み③(アカウント登録:パスワードの設定)
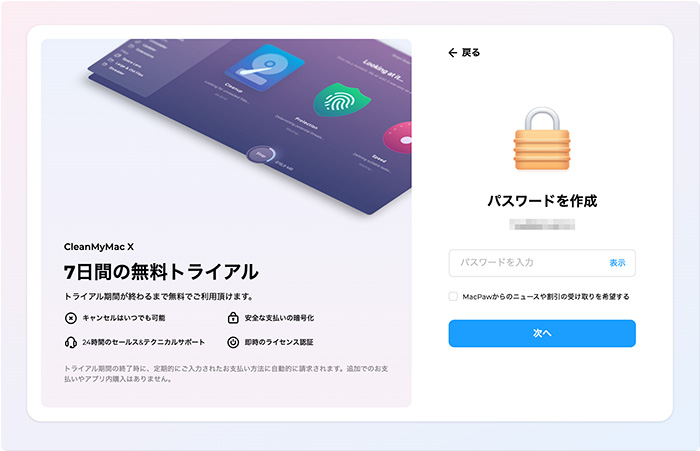
MacPawのアカウント登録のため、任意のパスワードを登録します。
無料トライアルの申し込み④(アカウント登録:支払方法の登録)
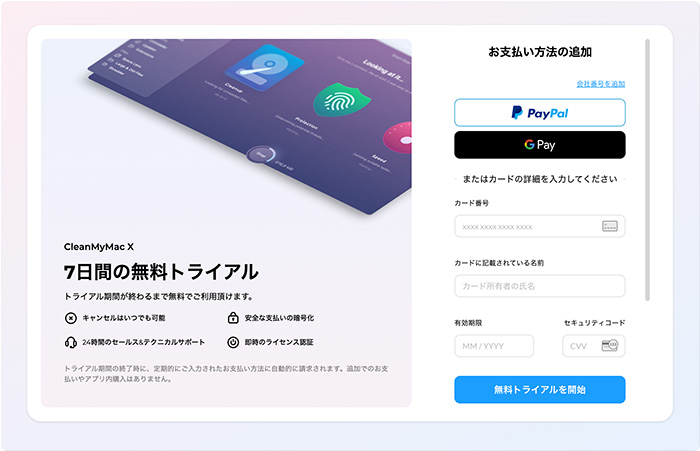
予約したライセンスの支払情報を登録します。
この情報はライセンスをキャンセルすると安全に削除されますのでご安心ください。
無料トライアルの申し込み:完了
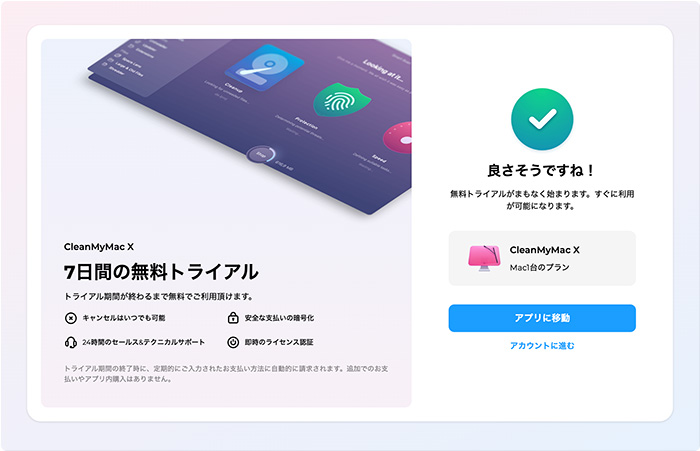
これで無料トライアルの申し込みが完了しました。
アカウント登録で入力したメールアドレス宛てにメールが届いていますので、メールソフトをご確認ください。
メールアドレスの認証メール
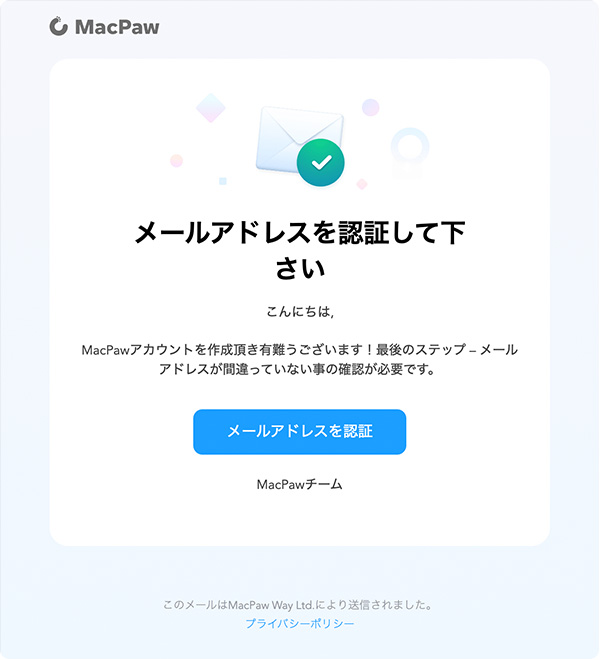
アカウント登録時に入力したメールアドレスが間違っていないか確認するため、「メールアドレスの認証メール」が届いています。
メールの件名:メールアドレスを認証して下さい
メールの内容を確認し、「メールアドレスを認証」ボタンをクリックして下さい。
MacPawのマイページ
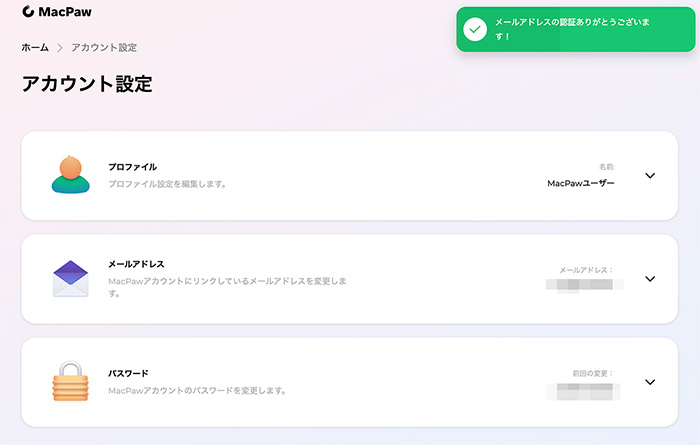
MacPawのマイページが開き、「メールアドレスの認証ありがとうございます」とメッセージが表示されます。
無料トライアルの申し込み完了メール
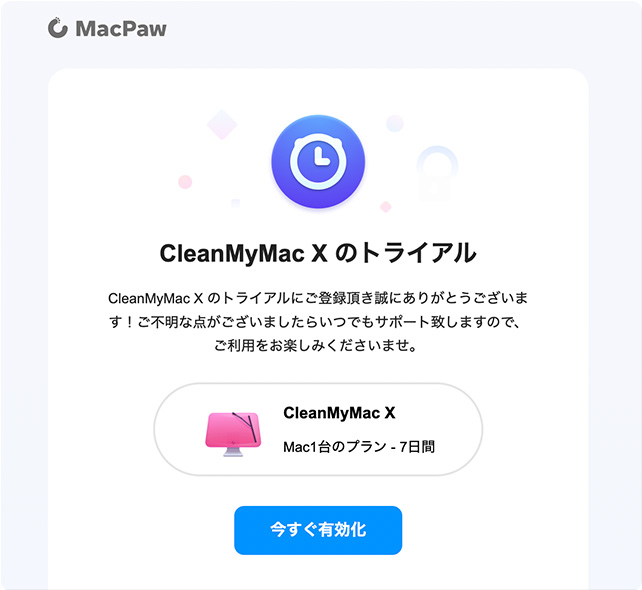
無料トライアルの申し込み完了メールが届いています。
メールの件名:CleanMyMac Xのトライアル
ライセンスの有効化手順が載っているので大切に保管しておきましょう。
CleanMyMac X を起動&ログイン
CleanMyMac Xが起動し、画面に従ってログインしてください。
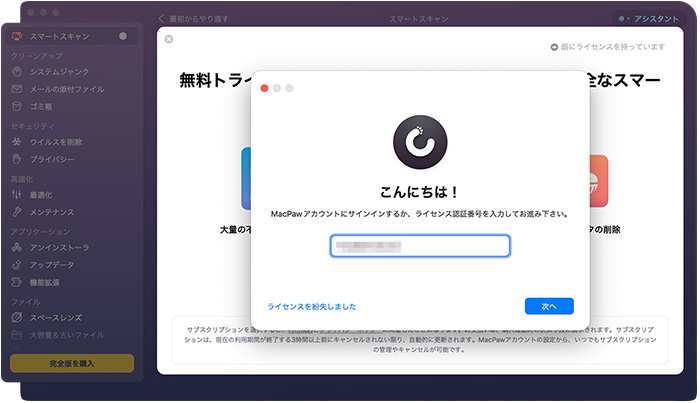
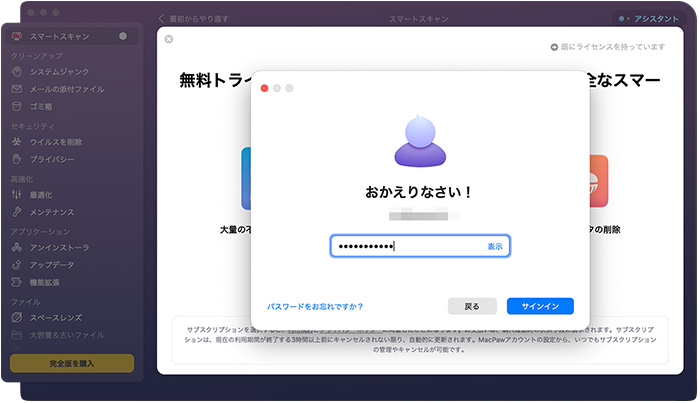
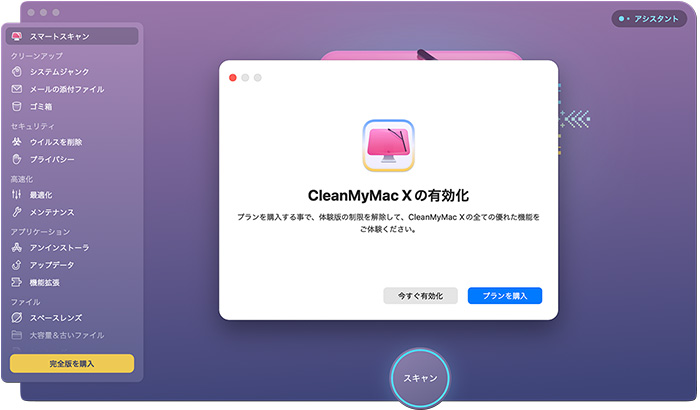
- 左下の「完全版のロックを解除」ボタンをクリック
- 表示されるダイアログ内の「今すぐ有効化」ボタンをクリック
- 表示される画面に従って、ログインして下さい
無料トライアル開始
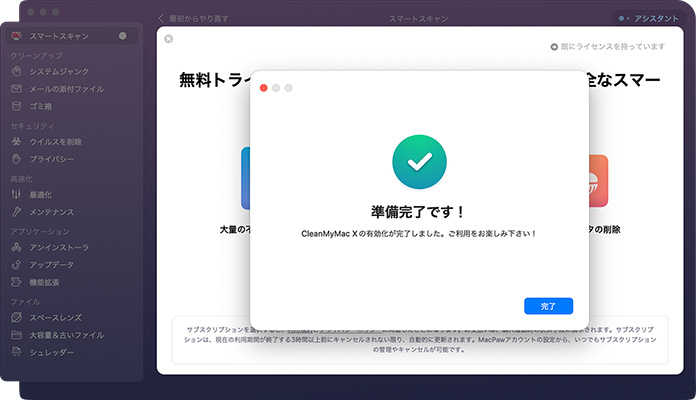
無料トライアルの準備が整い、左下の「完全版を購入」ボタンが非表示になりました。
「完了」ボタンをクリックし、メッセージウィンドウを閉じて下さい。
スキャンの実行
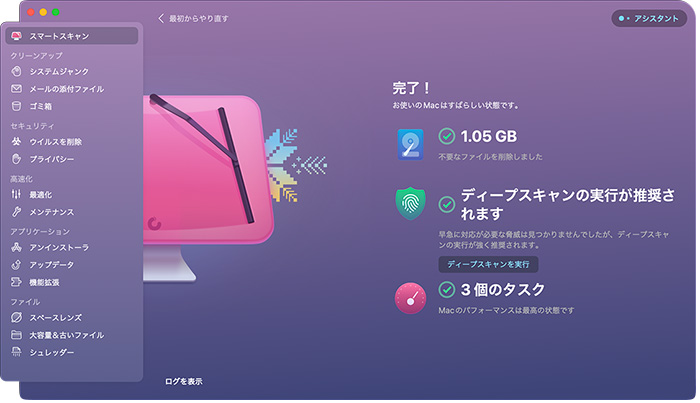
これで有料版と同じフル機能を使えるようになりました。
試しにスマートスキャンを実行しましょう!
予約したライセンスの解約方法
ご利用のMacPaw商品一覧ページ
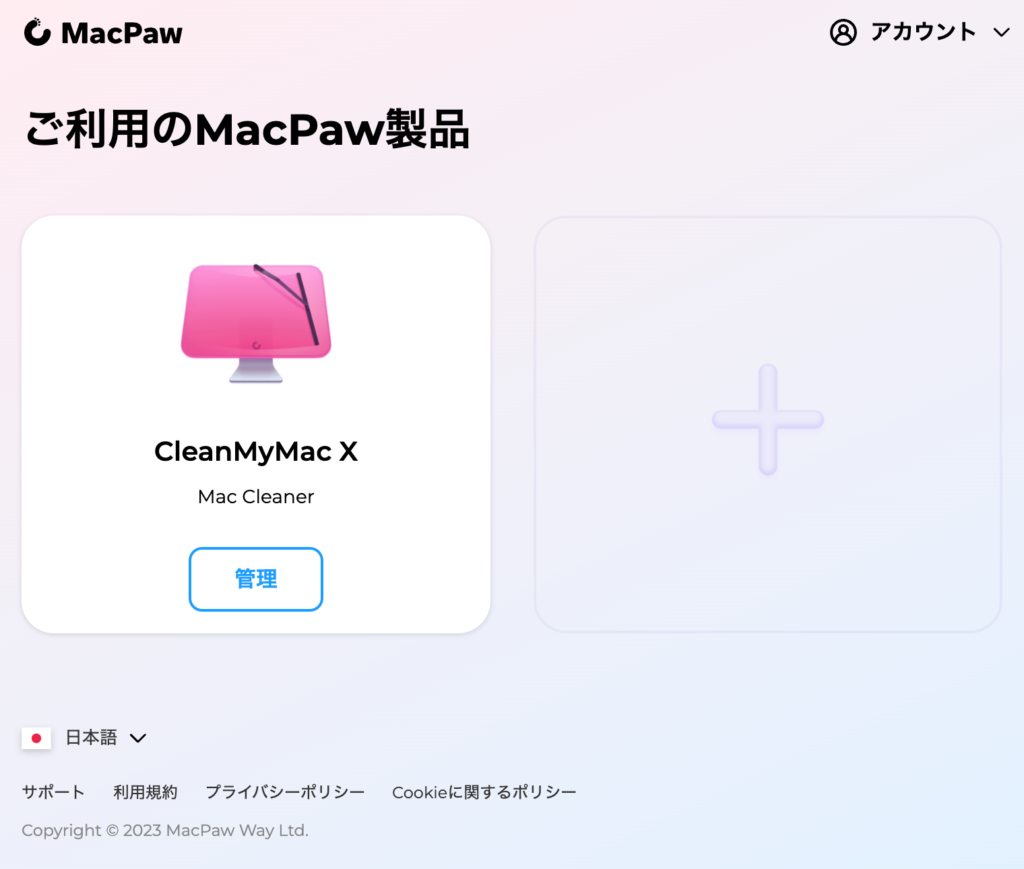
利用中のMacPaw商品一覧ページが開きます。
「管理」ボタンをクリックして下さい。
CleanMyMac Xの詳細ページ
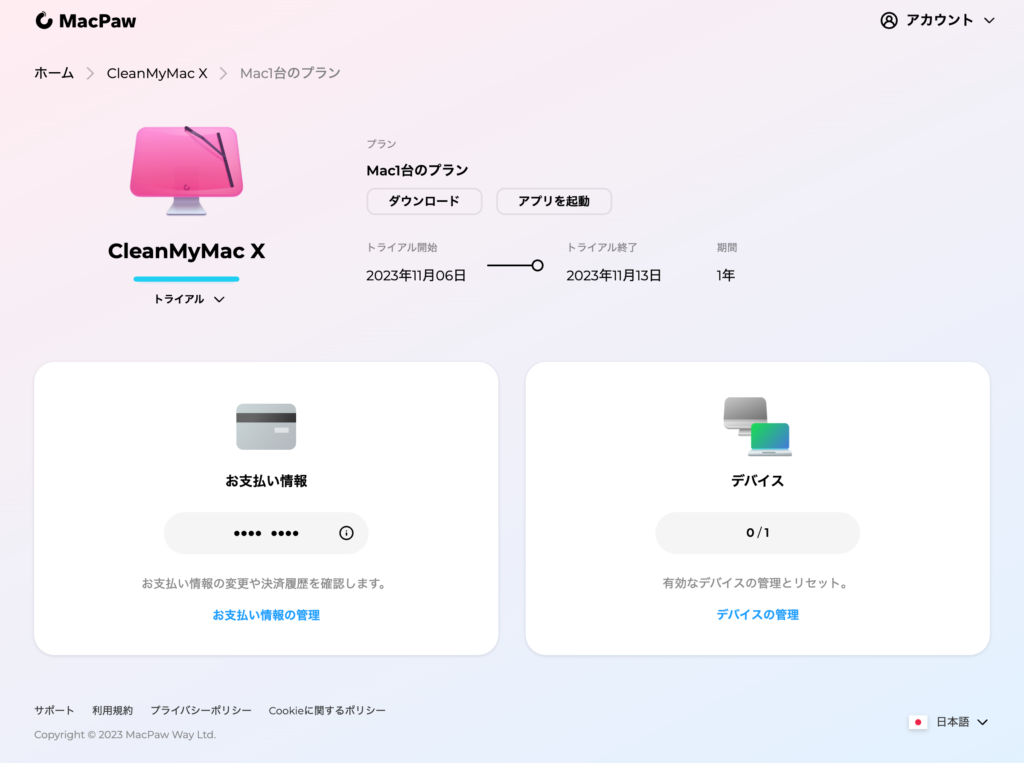
CleanMyMac Xの詳細ページが開きます。
予約したライセンスの解約
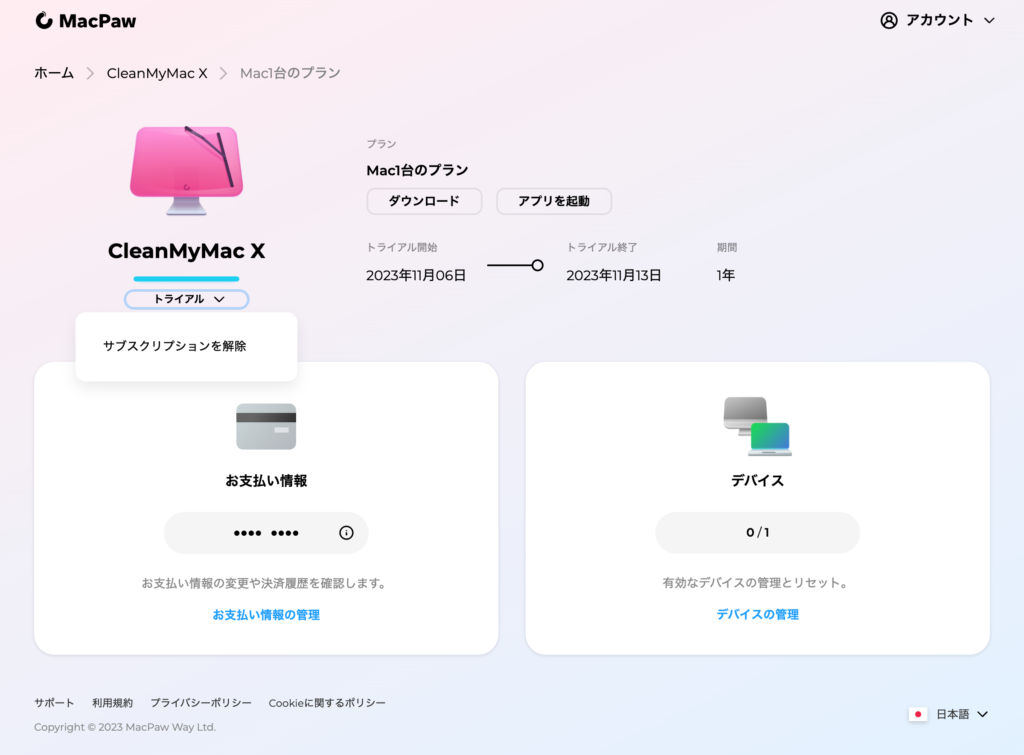
「トライアル」ボタンをクリックし、表示される「サブスクリプションを解除」ボタンをクリック
解約理由
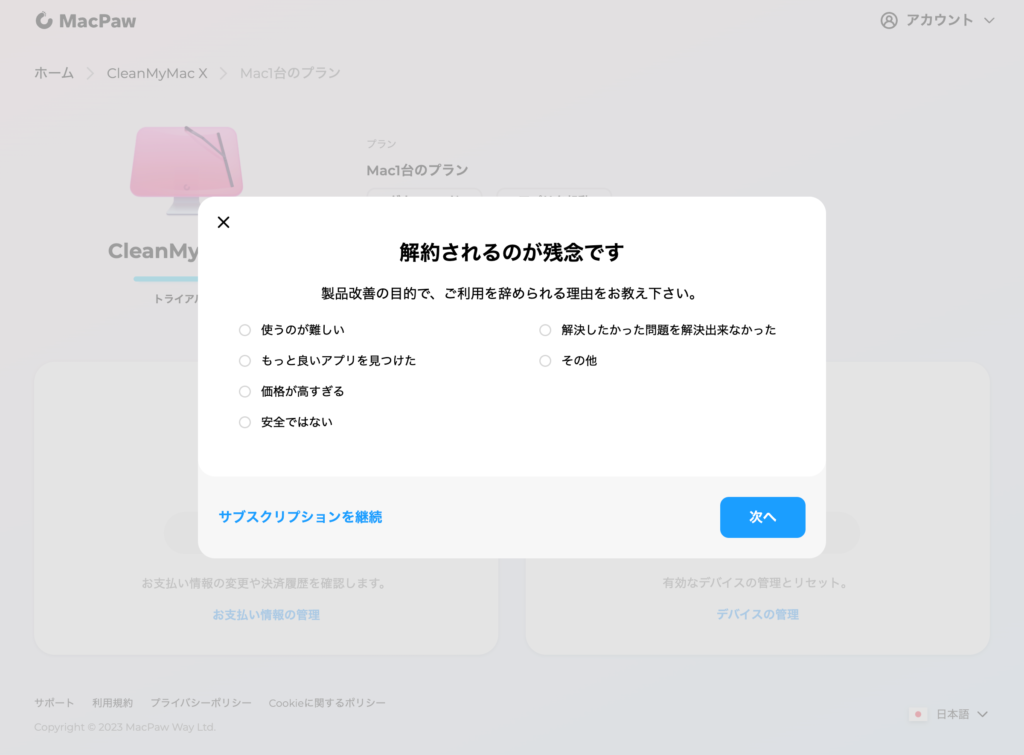
解約理由を選択し、「次へ」ボタンをクリックします。
最終確認
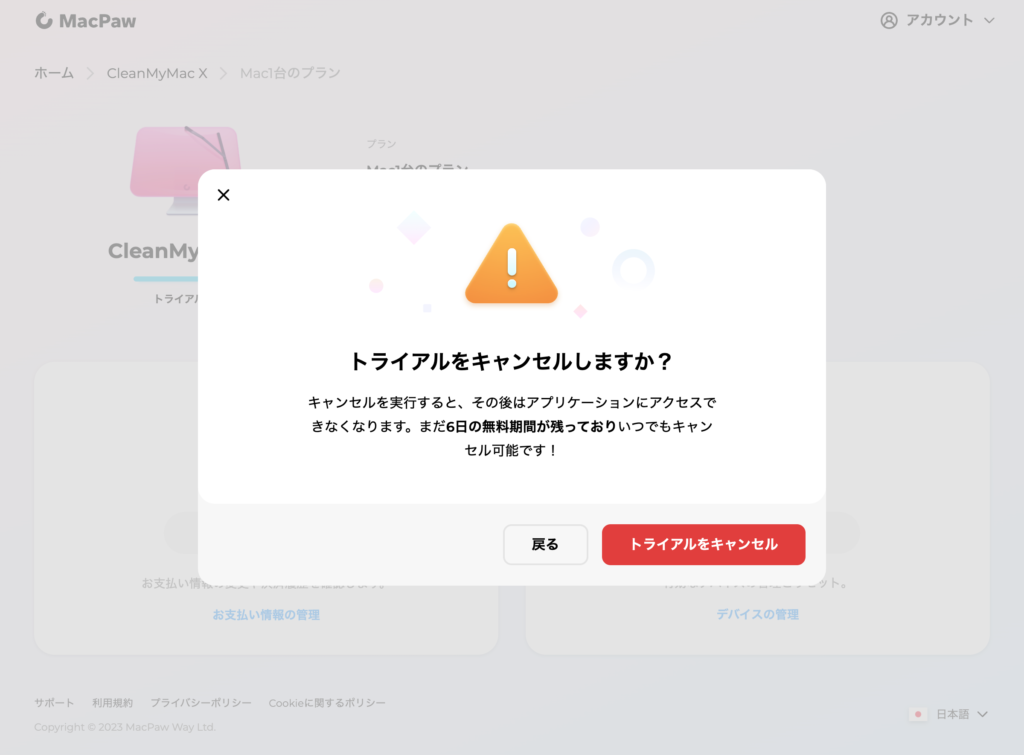
最終確認のメッセージが表示されます。「キャンセルを実行すると、その後はアプリケーションにアクセスできなくなります」とありますが、問題ありません。
「トライアルをキャンセル」ボタンをクリックして下さい。
予約購入したライセンスの解約完了
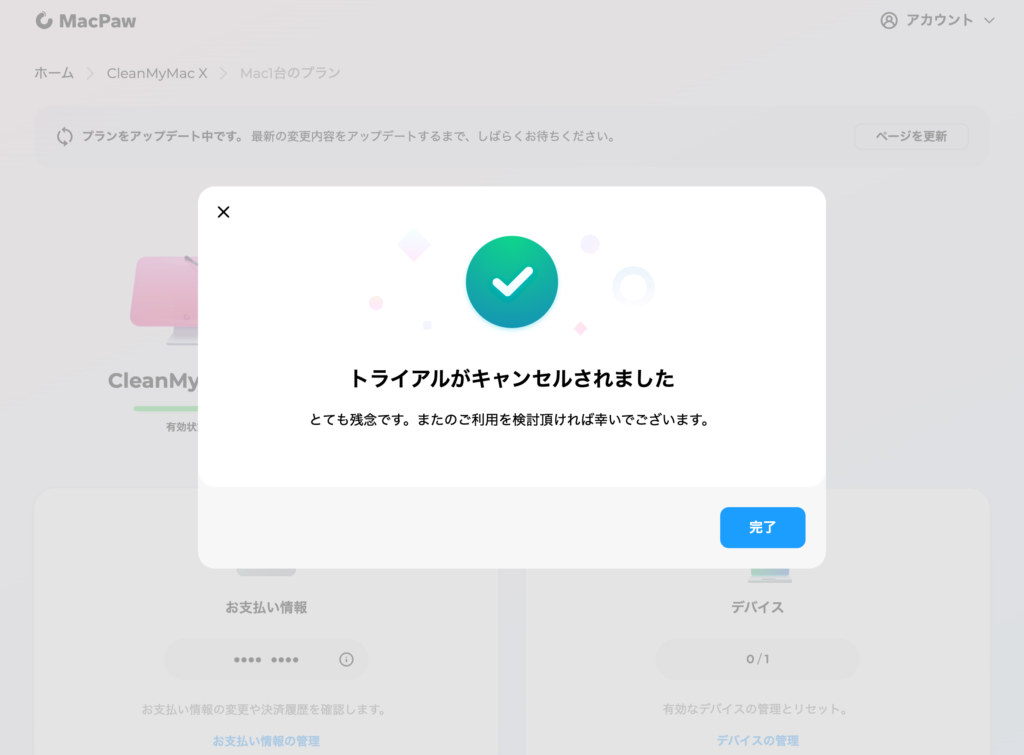
これで無料トライアル申込時に予約したライセンスの解約が完了しました。
メッセージウィンドウを閉じて、解約されているか確認しましょう。
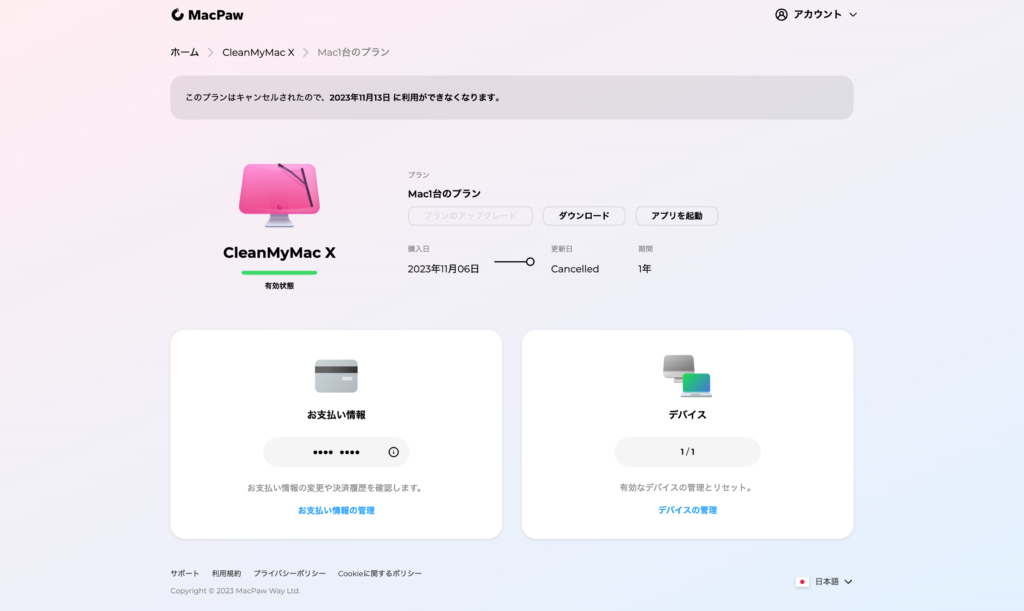
「更新日」が「Cancelled」となっていれば問題ありません。
解約の完了メール
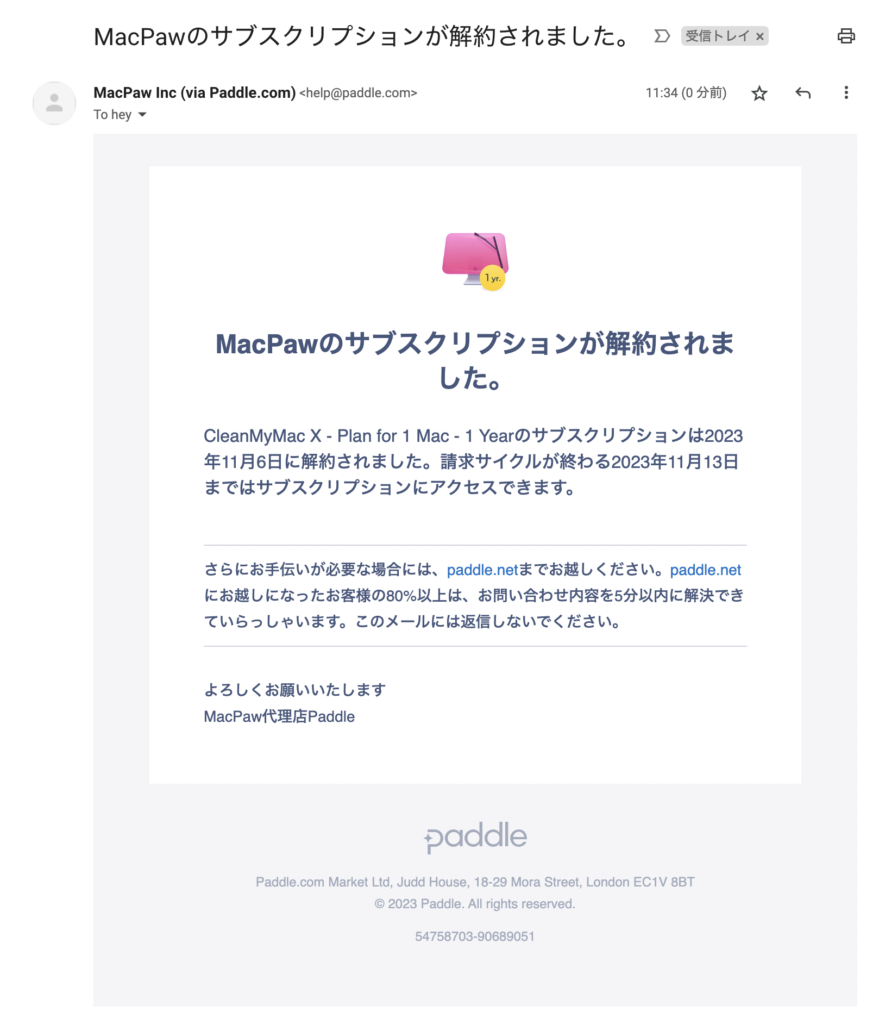
解約の完了メールが届いているので、確認しましょう。
手続き完了
設定は以上です。
これで7日間の無料トライアル期間が終了しても、自動課金されません。
もちろん無料トライアル期間終了日まで、CleanMyMac Xのフル機能を利用できます。
無料トライアル中に表示されるメッセージは閉じてOK
無料トライアル期間中に予約したライセンスを解約すると、次のようなメッセージが度々表示されます。
左上の「×ボタン」をクリックしてウィンドウを閉じれば、引き続きフル機能で無料トライアルを利用できます。
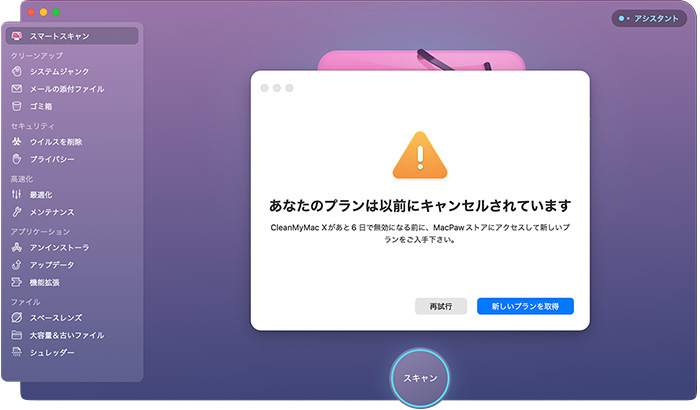
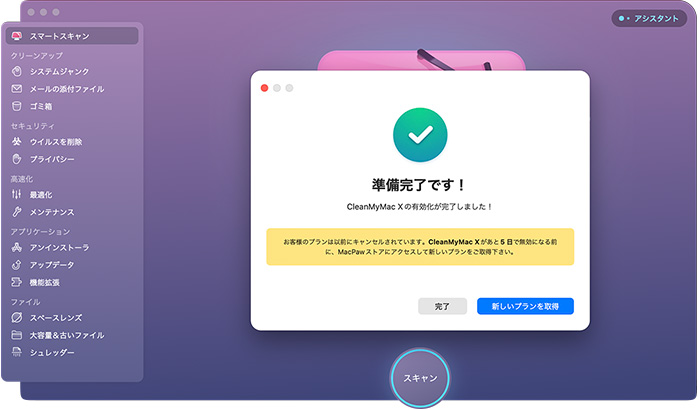
ライセンスの購入方法
無料トライアル中、または無料トライアル期間終了後、CleanMyMac Xを購入したいと思ったときは、下記の手順でライセンスを購入してください。
25%割引クーポンをもらえる
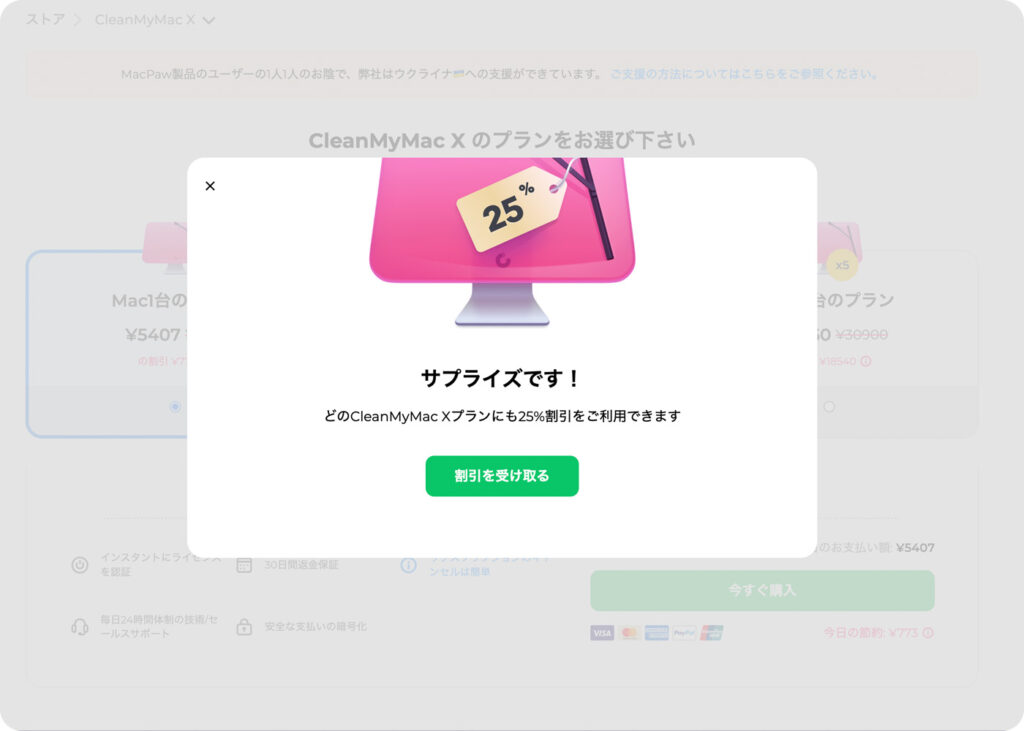
CleanMyMac Xの無料トライアル申込時に予約したライセンスを解約し、改めて公式ストアで購入しようとすると、上記画像のような25%割引をプレゼントされることがあります。
無料トライアル申込時に予約したライセンスを解約せずにいると、無料トライアル期間終了後に課金されるだけです。この方が断然お得にCleanMyMac Xを購入できます。
CleanMyMac X のプラン選択
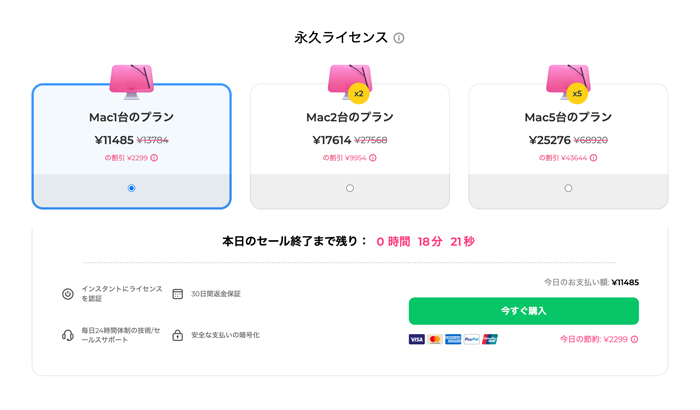
プランを選択し、「今すぐ購入」ボタンをクリックして下さい。
ライセンスタイプは、「年間サブスクリプション」と 買い切りの「永久ライセンス」の2種類があります。
個人的には「永久ライセンス」をおすすめします。
購入手続き
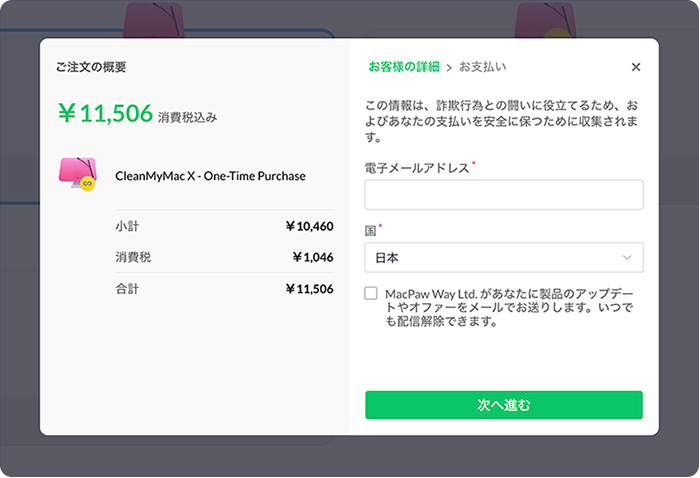
あとは、画面に従って購入手続きを完了させて下さい。
購入完了

以前の無料トライアル版(2023年2月28日より前の仕様)
【旧版】CleanMyMac Xの「無料版」と「有料版」の違い
2つの機能制限
無料版には大きく2つの機能制限があります。
- 削除できる容量は最大500MBまで
- 機能の実行回数に制限がある
① 削除できるデータ容量の制限
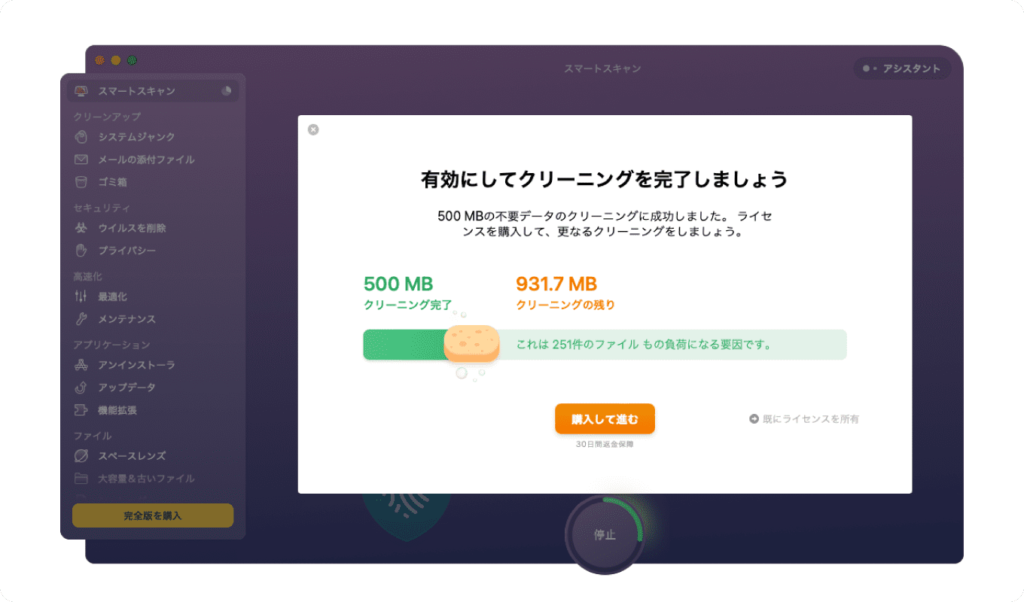
CleanMyMac X の無料版(トライアル版)では全機能で 500MBまでの削除制限 があります。
スキャンするだけなら制限はありませんが、ゴミデータを削除しようとすると上記の画面が表示され、500MBまでしか削除ができません。
スキャンで800MBの不要ファイル(ジャンクファイル)が検出された場合、削除を何回実行しても500MB分しか削除されません。残りの300MBは削除できません。(再起動しても同じです)
② 機能の使用回数の制限
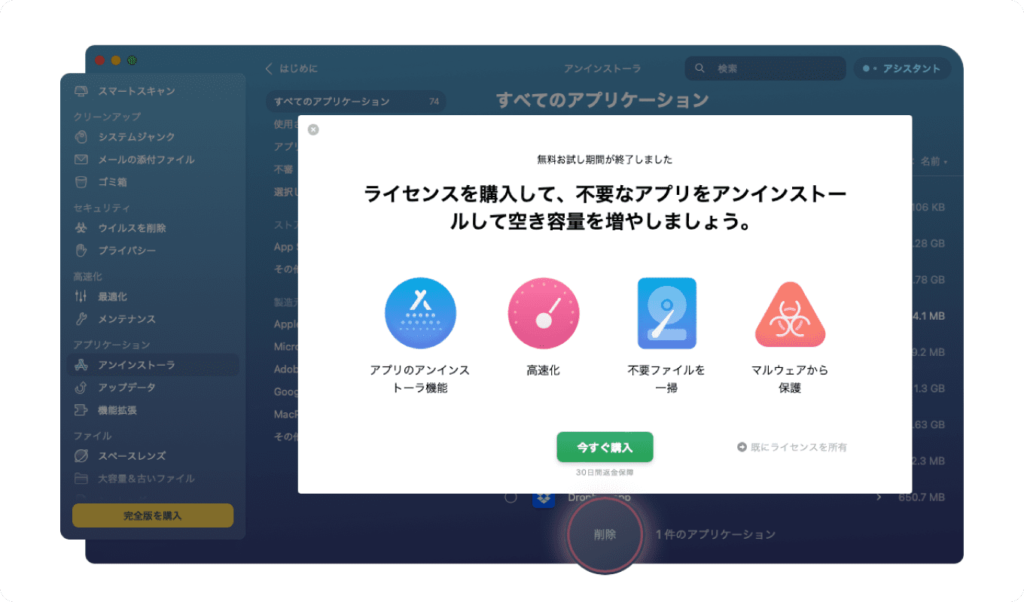
CleanMyMac Xに搭載されている5種類13機能のそれぞれに使用制限が設けられています。
例えば、速度改善や最適化項目は2回までといった制限があります。
スキャンに関しては無制限で使用できます。
【旧版】無料版と有料版の比較表
CleanMyMac Xの無料版で制限される機能をリストアップしました。
有料版は全て無制限です。
| スマートスキャン | ・スキャン回数は無制限 ・余計なファイルを500MBまで削除可能 ・速度改善は2回まで |
| クリーンアップ | ・余計なファイルを自動で500MBまで削除可能 |
| セキュリティ | ・ウイルスのスキャンの回数は無制限 ・スキャンデータの削除は不可 ・プライバシーのスキャンの回数は無制限 ・プライバシー項目の削除は1回のみ ・Cookieデータの削除不可 |
| 高速化 | ・最適化項目をいくつでもスキャン可能 ・最適化項目は2回まで削除可能 ・アイテムの無効化は無制限 ・有効化および再起動は可能 ・メンテナンスタスクの実行は1回のみ |
| アプリケーション | ・アプリを2個まで完全削除(もしくは、それらを初期状態にリセット可能) ・アプリの更新を2回まで実行可能 |
| ファイル | ・スキャン回数は制限なし ・大きくて古いファイル:500 MBまでのデータを削除 ・シュレッダー:ファイルを何個でも消去可能 |
【旧版】CleanMyMac Xの無料版は使えない?何のためにあるの?

CleanMyMac X の「無料版」は、購入前に使い方を試す体験版(トライアル版)です。
削除できるデータ量や機能の使用回数に制限が設けられているため、無料のまま使い続けることは現実的ではありません。
では、なぜ無料版が存在するのでしょうか?
CleanMyMac Xの無料版(無料トライアル版)は、機能や価格に納得できた人の最終確認として操作感(ユーザビリティ)を体験してもらうためにあります。
公式サイトの情報やブログ、SNSなどの口コミからは判断できない部分が「操作感」です。
購入者のユーザーレビューを読んだり、YouTubeで動画解説を見たとしても、あくまで情報発信をしている人の「個人の体感」でしか無く、あなた自身が実際に使ってみなければ分からないところです。
CleanMyMac X の無料版は、そういった確認をするために用意されたものです。
有料版の廉価版として利用し続けるためのものではないのです。
【旧版】無料トライアル〜購入までの流れ
公式サイトからCleanMyMac Xをダウンロード
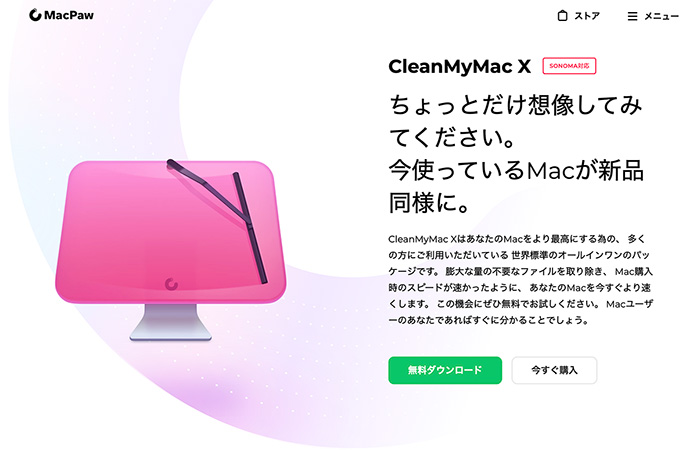
数秒経つと「CleanMyMacX.dmg」のダウンロードが始まります。
- クレジットカードの登録や個人情報の登録は不要ですのでご安心ください。
インストール
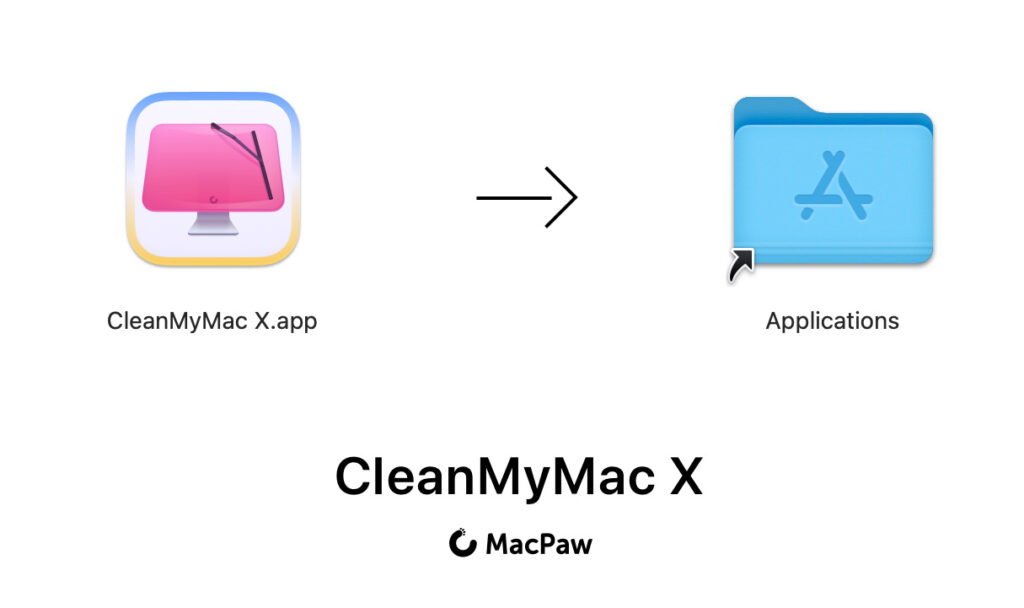
Macの「アプリケーション」フォルダに「CleanMyMac X」をドラッグ&ドロップすると、インストールが完了します。
CleanMyMac Xの起動&スキャン

ライセンスを購入する前は、無料トライアル版として起動します。左下に「完全版を購入」という黄色ボタンが表示されていれば、無料トライアル版の証です。
中央下の「スキャン」ボタンをクリックすると、スマートスキャンが始まります。
スキャン結果
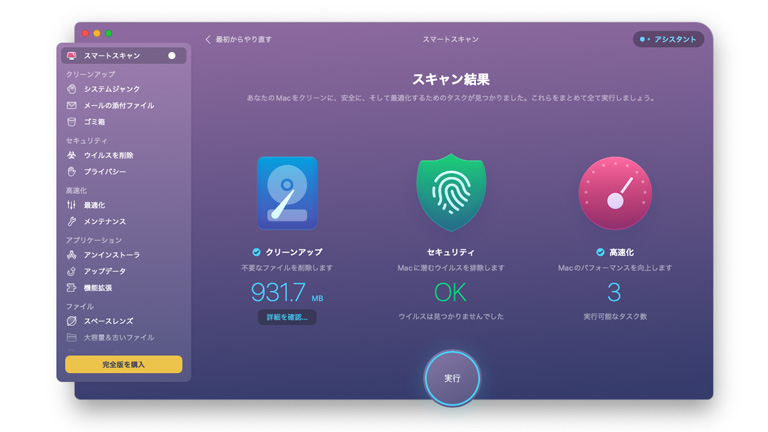
スキャン結果が表示されます。
削除対象の不要なデータ(ジャンクファイル)の洗い出しが完了しました。
実行ボタンをクリックすると、そのデータに対し、削除処理が実行されます。
実行 / 無料版の機能制限のアラート
無料トライアル版は期間の縛りがないため、「永久無料」で使い続けることができますが、「削除容量」と「実行回数」の2つ制限があります。
制限に引っかかると下記のようなメッセージが表示されます。
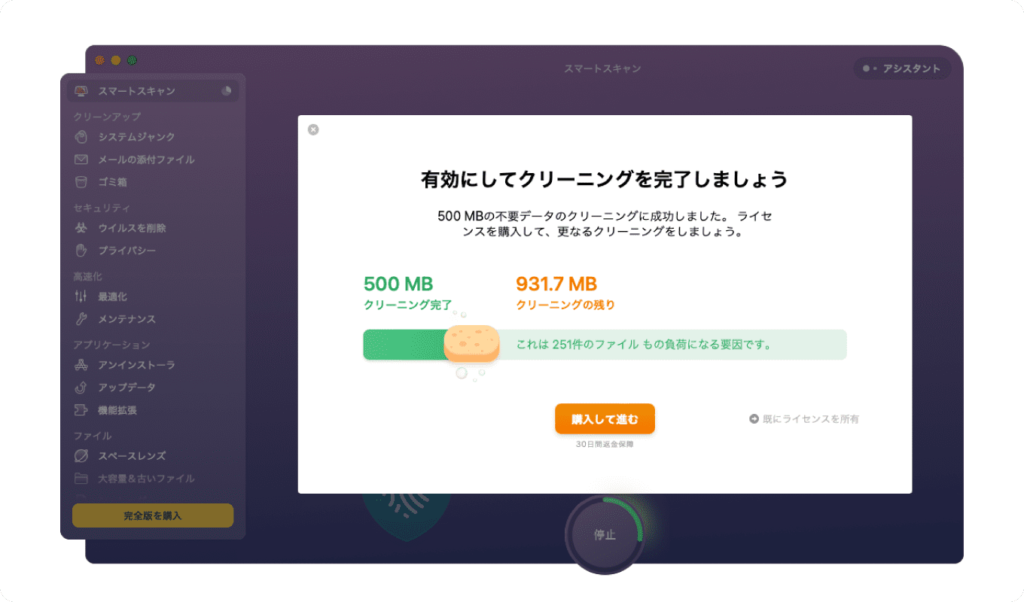
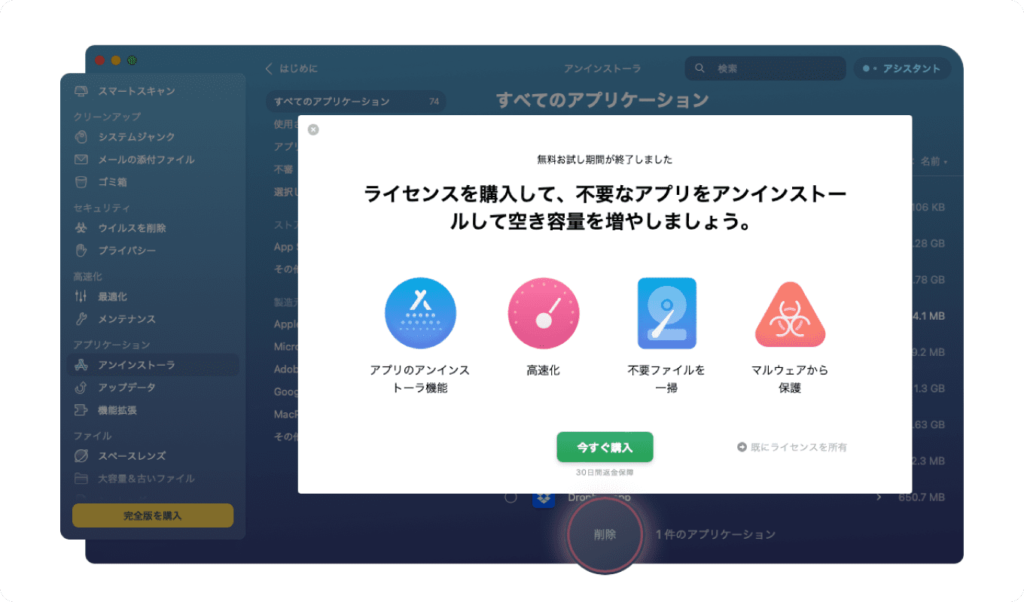
CleanMyMac Xの有効化
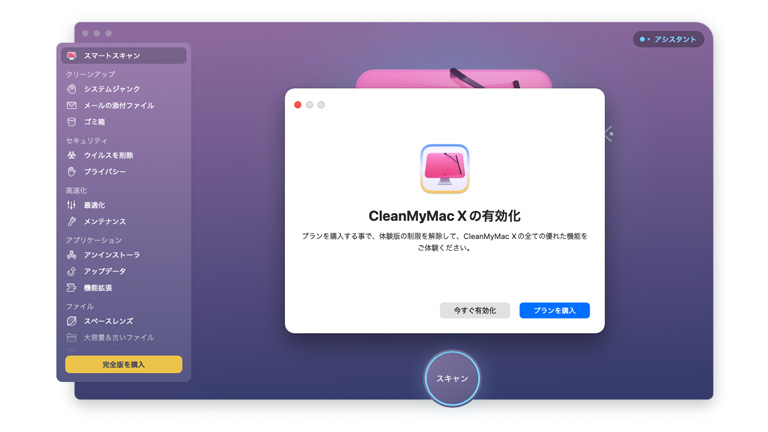
- 左下の「完全版を購入」という黄色ボタンをクリック
- 「CleanMyMac Xの有効化」というダイアログウィンドウが表示されます
- 「プランを購入」という青色ボタンをクリック
運が良ければ、割引クーポンをゲット!
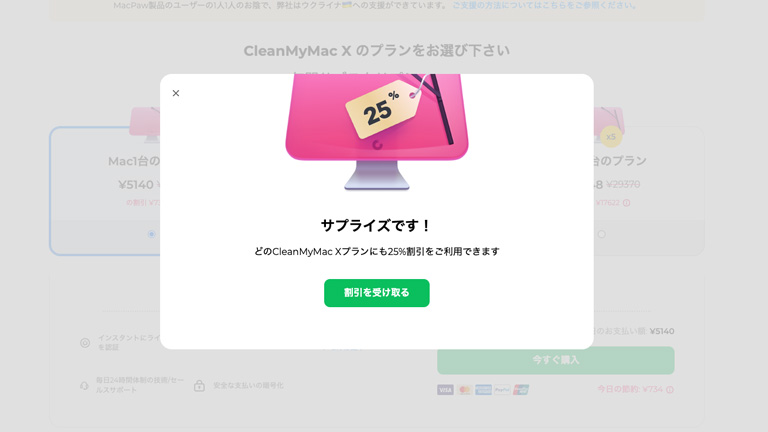
通常は、公式サイトの「ライセンス購入」のページが開きますが、運が良ければこのような割引クーポンを受け取ることができます。
このダイアログが出たら迷わず「割引を受け取る」ボタンをクリックしましょう!
( 25%割引はお得ですよね )
CleanMyMac X の有効化
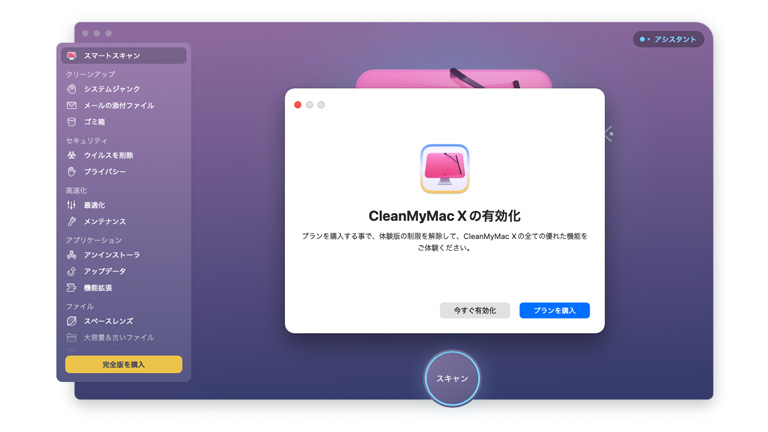
公式サイトでライセンスの購入後、CleanMyMac Xの「CleanMyMac Xの有効化」ダイアログウィンドウに戻り、「今すぐ有効化」ボタンをクリックします。
- CleanMyMac Xを起動
- 左下の「完全版を購入」という黄色ボタンをクリック
- 「CleanMyMac Xの有効化」というダイアログウィンドウが表示されます
- 「今すぐ有効化」ボタンをクリック
ライセンス認証(アクティベーション)
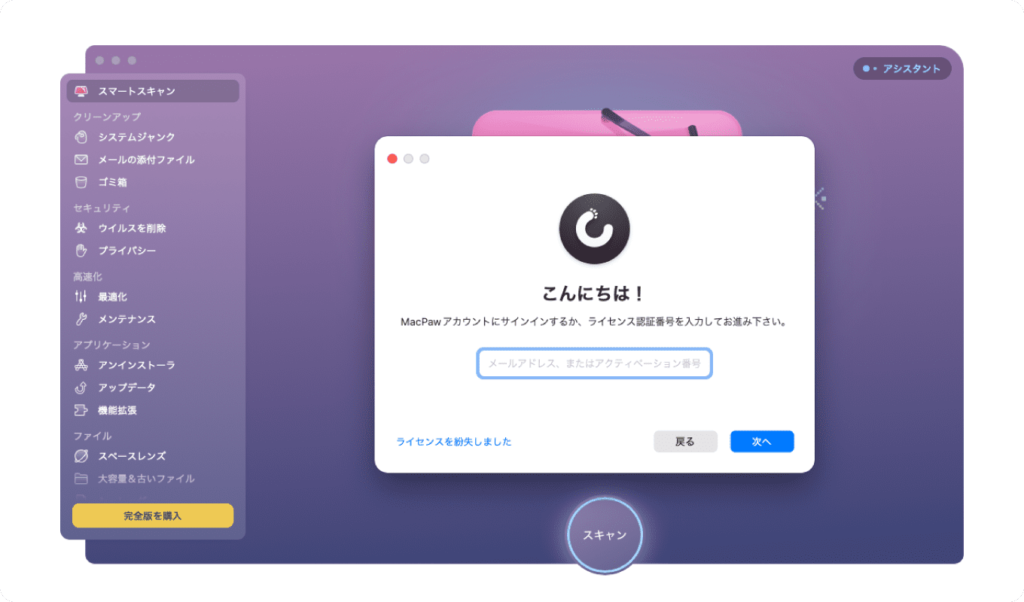
CleanMyMac X 公式サイトでライセンスを購入すると、ライセンス認証番号がメールで送られてきます。そのライセンス認証番号を入力することで無料トライアル版から完全版(ライセンス購入版)に切り替えることができます。
お疲れ様でした!
CleanMyMac Xで快適なMac生活をお送りください。