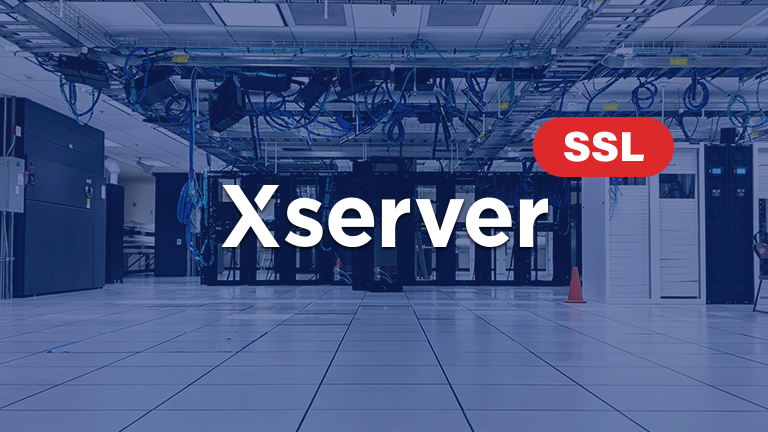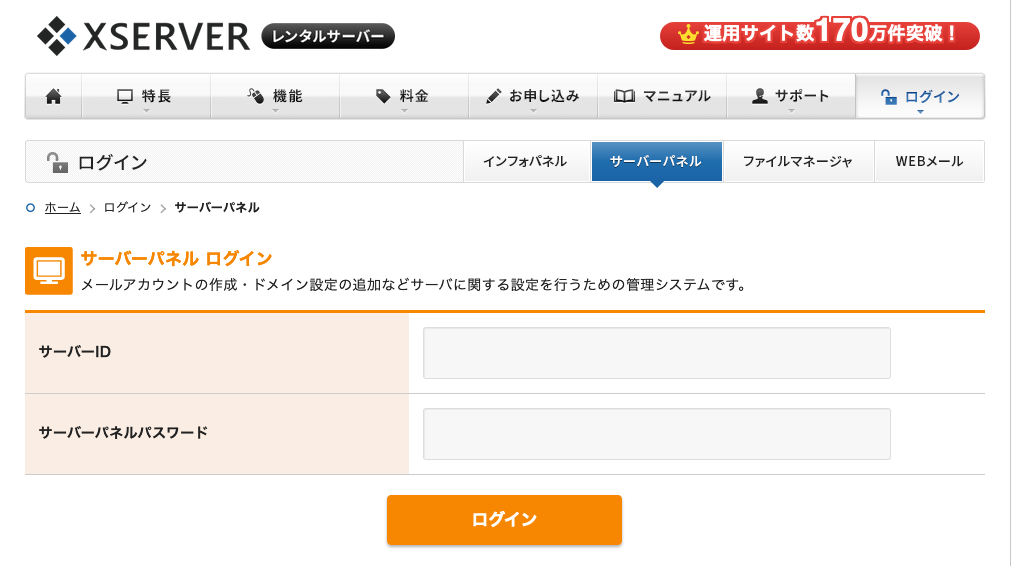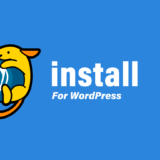本記事には広告が含まれています。
暗号化通信のSSLが必要なのは分かったけど、どうやって設定すればいいの?
 生徒
生徒
 UX先生
UX先生
契約サーバーごとに設定は違うけど、手順は簡単です。
早速、エックスサーバーでの設定方法を紹介するね!
早速、エックスサーバーでの設定方法を紹介するね!
SSLの設定
手順②
トップページより「SSL設定」をクリック
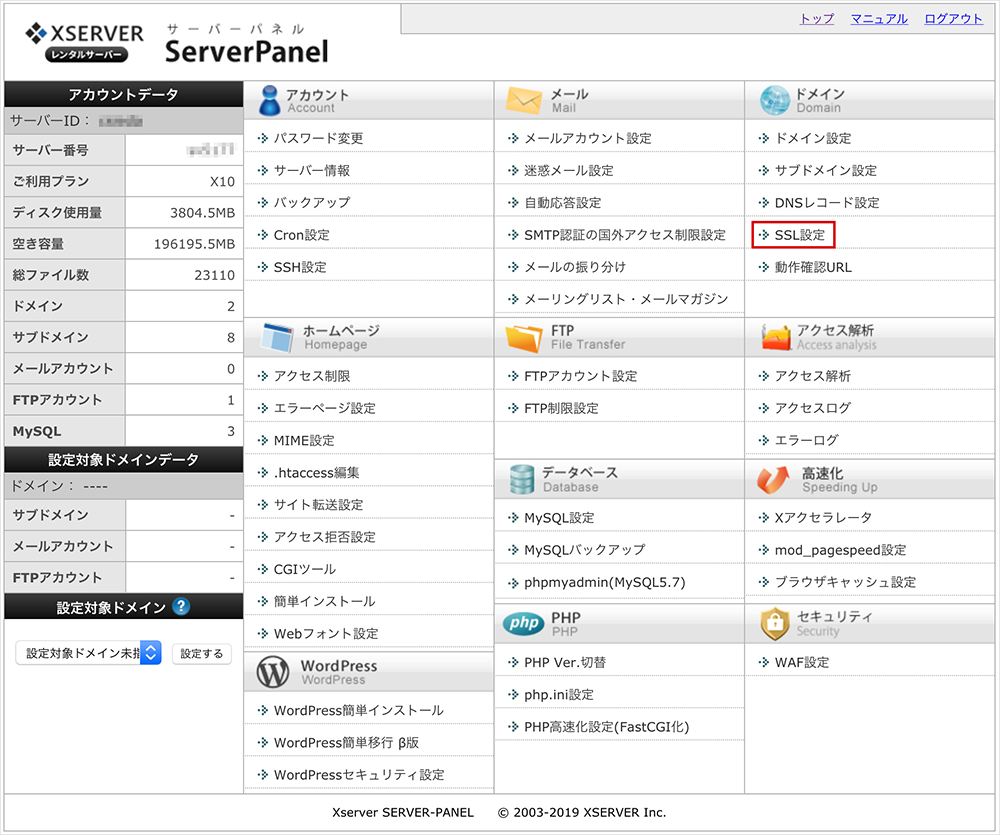
手順③
ドメイン選択画面
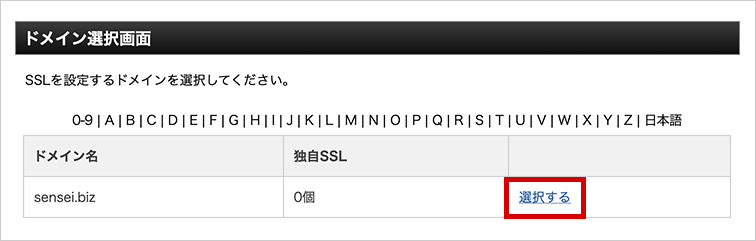
SSLを設定するドメインを選択
手順④
SSL設定画面の「独自SSL設定追加」タブ
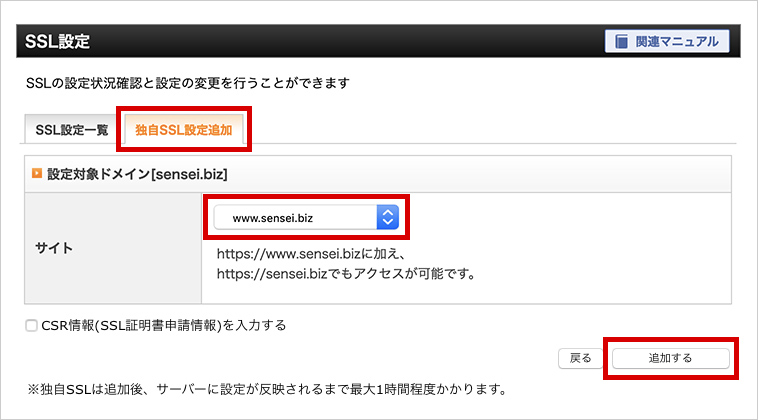
SSL設定画面の「独自SSL設定追加」タブを開き、
SSLを設定する対象ドメインを選択して「追加する」ボタンをクリックします。
もしサブドメインにSSLを設定する場合は、このセレクトボックスでサブドメインを選択します。
手順⑤
待つ
注意
SSLの設定反映までに数時間〜数日かかる場合があります。
即反映ではありませんので、あせらず待ちましょう。
以上で設定は終わりです。とても簡単でしたね。
引き続き、下記の設定もご紹介します。
http から https へ自動転送
現在の状態
SSLの設定が反映されると、
「http://〜」でもアクセスできますし、
「https://〜」でもアクセスができる状態になります。
「http://〜」でもアクセスできますし、
「https://〜」でもアクセスができる状態になります。
このセクションでは、SSL未対応の「http://〜」にアクセスされても、SSL対応の「https://〜」に自動転送することでSSL対応された通信に統一する設定をご紹介します。
せっかくSSLに対応しても、未対応の「http://〜」でアクセスされたら意味ないですもんね。
 生徒
生徒
 UX先生
UX先生
その通り!
どこからアクセスされても、安全なSSL対応の「https://〜」に自動的に切り替えましょう!
どこからアクセスされても、安全なSSL対応の「https://〜」に自動的に切り替えましょう!
手順②
サーバーパネルのトップページ
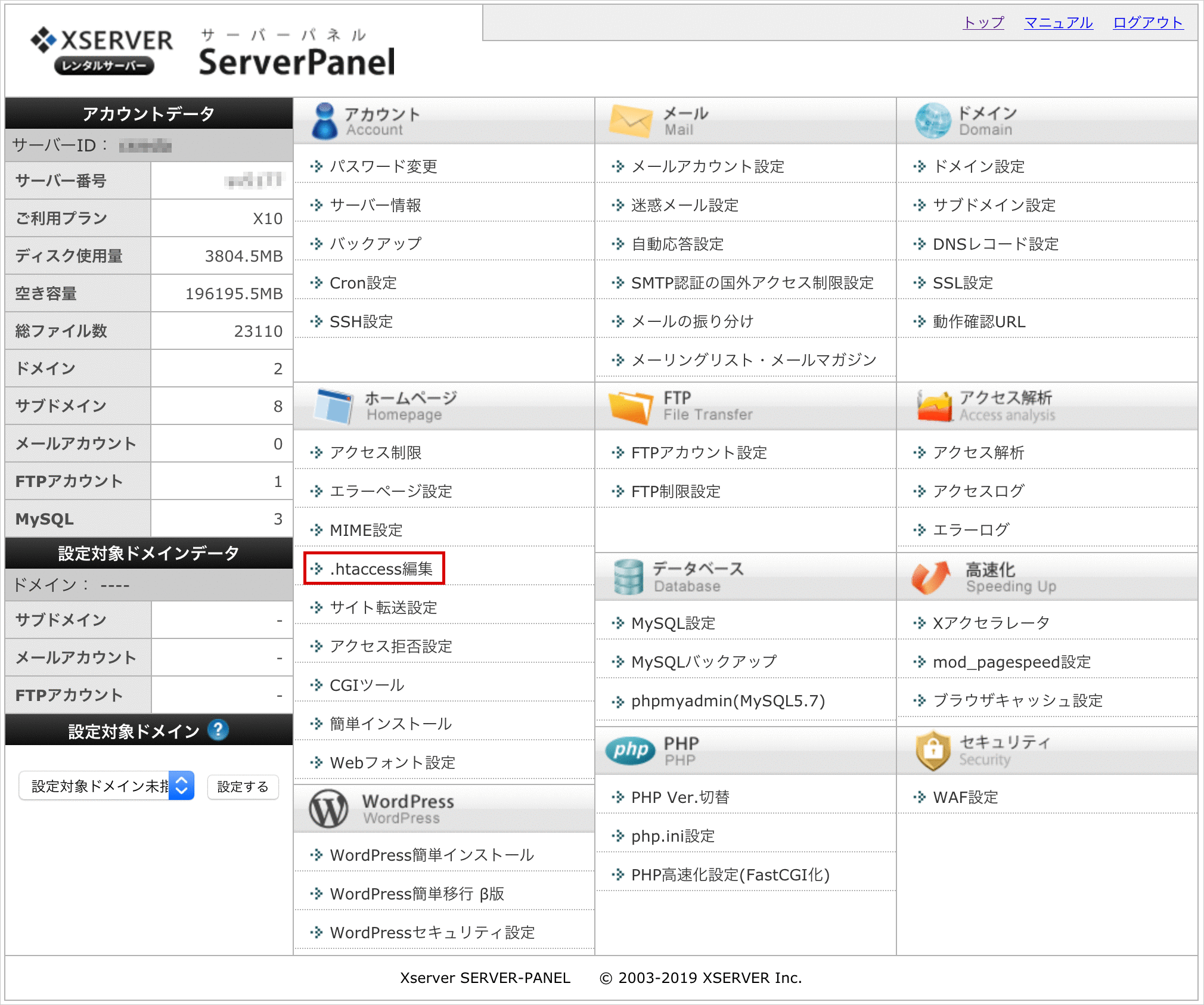
トップページのメニュ一覧より、「.htaccess編集」をクリックしてください。
手順②
ドメイン選択画面
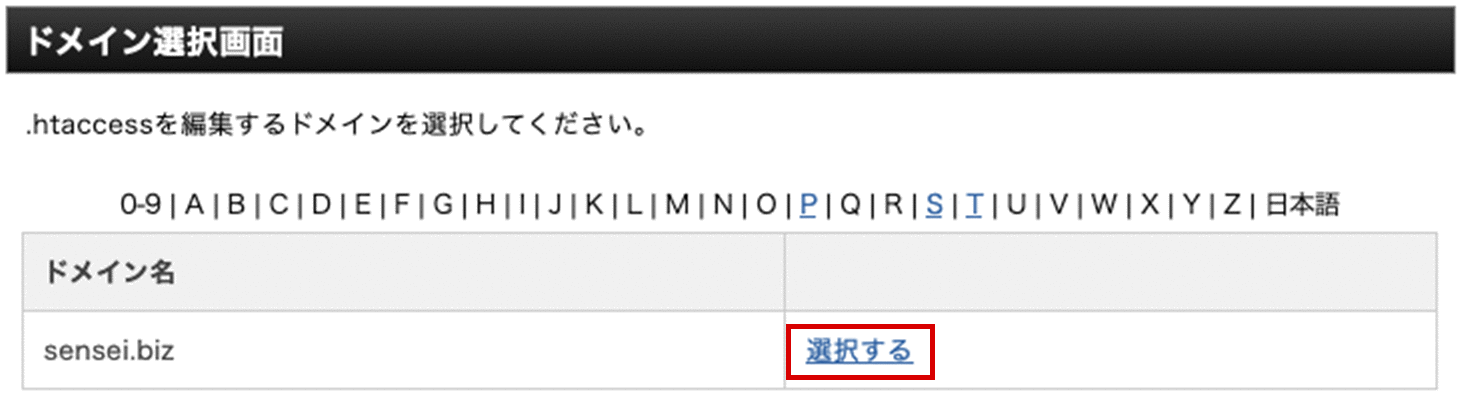
設定対象のドメインを選択してください。
手順③
.htaccess編集画面
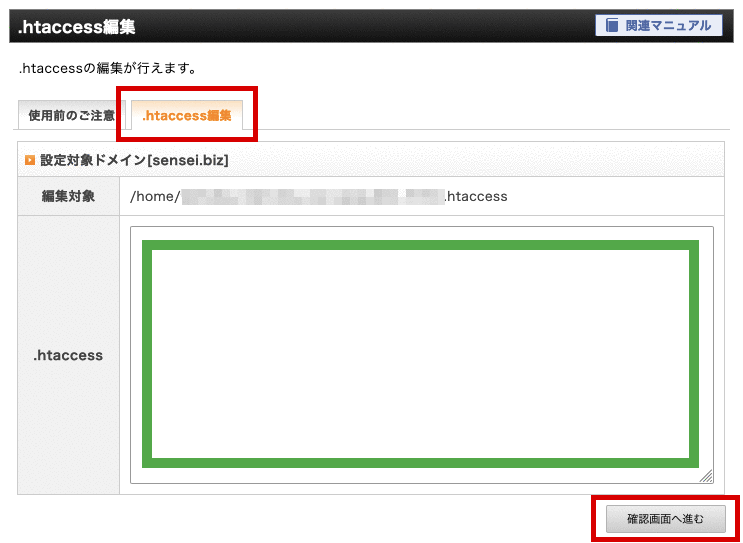
緑色の枠に下記の設定コードを入力してください。
このコードは、「http://〜」へのアクセスは、「https://〜」に自動転送しますよ!という意味です。
手順④
内容確認・実行
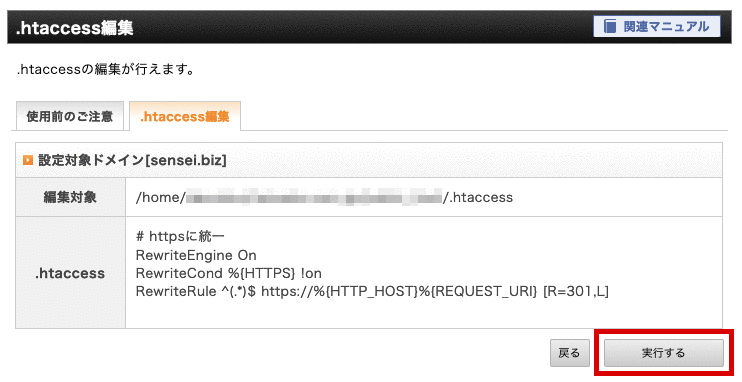
設定コードの記述に間違いがないか確認し、「実行する」ボタンをクリックしてください。
手順⑤
即反映
この設定は実行すると、すぐに反映されます。
以上で設定は終わりです。
これも簡単でしたね。
 UX先生
UX先生
SSLを導入したら、
WordPressの設定も確認が必要です。
WordPressの設定も確認が必要です。
やることは1つだけなので、
ついでにご紹介しておきますね!
WordPressの設定
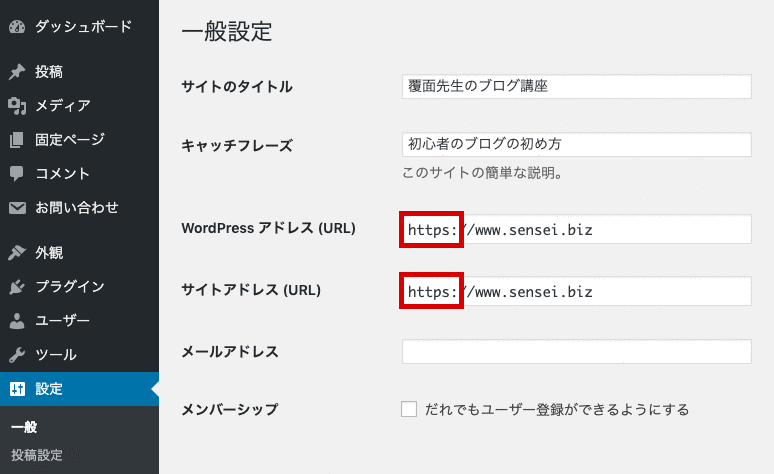
- WordPress管理画面(ダッシュボード)にログイン
- 【設定】【一般】で、「一般設定」画面を開く
- WordPress アドレス(URL)」と「サイトアドレス(URL)」の入力内容が「http://〜」になっていたら、「https://〜」に変更する。
以上で、SSLの設定は終了です。
お疲れ様でした!